For those who don’t want a technical setup to backup their Mac, Time Machine is a. Automatically back up photos from your Mac or PC, connected cameras and SD cards. Open the installer on your computer and follow the prompts to start backing up photos. Get help installing. For mobile devices. Get the Google Photos app to back up and view photos on your Android and iOS devices. This wikiHow teaches you how to save a backup of your entire Photos library on a Mac. You can automatically upload all your pictures to iCloud if you want an online backup, or copy your Photos Library file to an external drive if you want. How to Backup a Mac to an External Hard Drive Insert your drive and use the Disk Utility app to format it. Open two Finder windows. One should show your internal drive, while the other should show.
Is it possible to backup Mac without Time Machine? How?
Do you know the best way to back up all important Mac data to an external hard drive or USB drive? When we talk about Mac backup, most users automatically think about the built-in Mac backup tool - Time Machine.
Though Time Machine supports Mac users to automatically back up files and data on Mac after the first time setting up, some users think that Time Machine is needlessly complex and they'd prefer an even simpler way to create Mac data backups. So how to back up Mac without Time Machine becomes the next question. If you are trying to find a simple way to back up files and data on your Mac computer, just follow below-offered method to fully back up your Mac data without Time Machine now.
Method 1. 3 Steps to Backup Mac without Time Machine
Let Time Machine Alternative Software Help!
If you think that Time Machine is far too complex for you to try, we recommend you try a Mac Time Machine alternative backup software from EaseUS. It's called EaseUS Todo Backup for Mac which supports you to simply backup Mac to external hard drive or other storage devices with just 3 simple steps.
You can directly Google 'EaseUS Todo Backup for Mac' or directly download it and install this software for free to back up your Mac data under all Mac OS X without Time Machine now:
Step 1. Launch and run EaseUS Todo Backup for Mac.
Click the first Backup tab or simply click the + button in the bottom-left corner to create a backup project - name the backup project and click OK.
Step 2. Set up the backup destination where you want to store Mac files as backups, automatic backup frequency, etc and click OK.
Step 3. Add files and folders to the backup project.
Click File+ to selectively choose files and folders to add to the backup and click the blue start button to back up your Mac to another drive or external device.
Method 2. Manually Back Up Mac without Time Machine
Mac Apple Laptops On Sale
The second method is to manually backup Mac data to external storage devices without Time Machine. You can connect your external hard drive or USB drive to the Mac computer and follow the below steps to back up Mac data now:
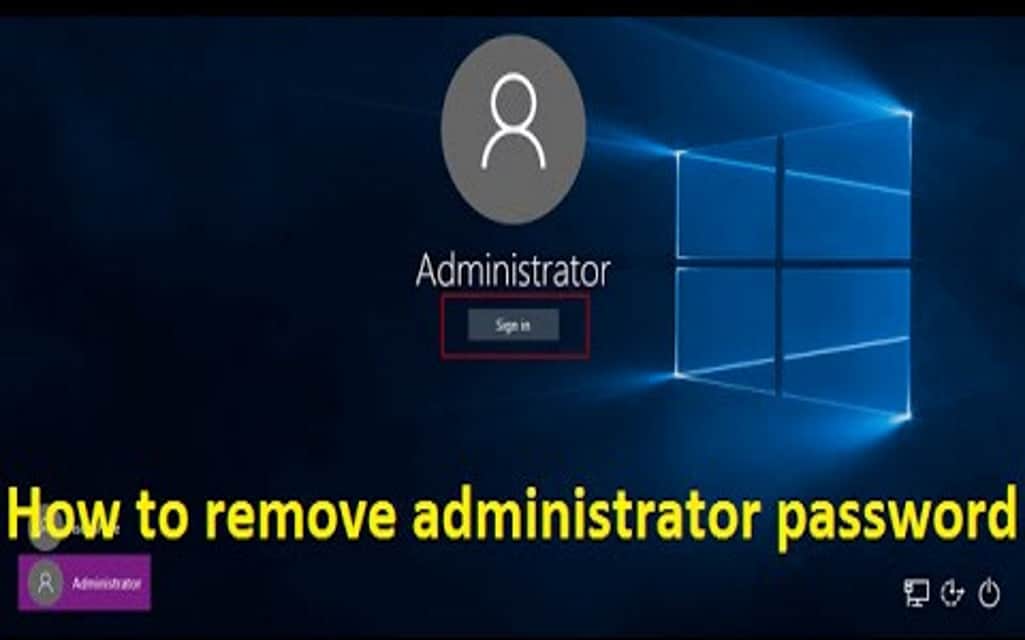
1. Click Finder > Preference > Check Hard disks box under Show these items on the desktop.
2. Open backup disk and create a file folder and name it, for example, 'My Backup'.
3. Open the Mac disk and click Users file folder > Select all files and data that you want to back up and drag to the My Backup file folder.
4. Wait for the copy process to finish.
How To Backup Mac Laptop To Cloud

Backup Mac Osx
This is the whole process for backing up Mac without Time Machine. The only problem is that you'll have to wait for a long time if you have quite a lot of large files and data needs to be individually copied and pasted into the new storage device.