- Two options are to use Duplicate (a free utility which can copy and paste an entire bootable volume), or Mac Backup Guru (a paid, fully featured backup utility with unique incremental backups capability) for that. Create a bootable USB Installer with Install Disk Creator and boot from it. Erase the startup disk and install macOS onto it.
- If a Mac is having some issues a bootable USB of the OS can serve as an emergency disk. It is better than OS X Recovery as you don’t have to download the 5GB installer data, first, to reinstall the OS or installer disk for Macs that does not support OS X Recovery.
- Bootable USB thumb drive formatted with a GUID partition type and containing an OS X installer or a usable operating system. Let’s see how to boot a Mac from a bootable USB drive and what to do if your Mac doesn’t start up from it. Way 1: Boot Mac from USB Drive using Startup Manager. Getting your Mac to load from a USB drive is fairly.
- Failing that, you can create a bootable USB installer for macOS Sierra, and boot from that by holding “Option” while turning on your Mac. Once you’ve managed to open up the Recovery Mode in some fashion, we can move on to wiping your drive securely. Step Two: Securely Wipe Your Hard Drive (Optional).
Here is a guide on how to create a bootable external Mac hard drive to run macOS from an external hard drive.
There are quite a few reasons for why you may want to be able to have an additional startup drive for your Mac. One of the main reasons is backup of your current system. Another is creating a drive for testing your Mac’s hardware. No matter the reason, having an additional bootable option on an external hard drive is definitely a good tool for any Mac user to have.
Another is creating a drive for testing your Mac’s hardware. No matter the reason, having an additional bootable option on an external hard drive is definitely a good tool for any Mac user to have. How to Make a Bootable External Mac Hard Drive. Here are the steps to create a bootable external volume to start up to on your Mac.
How to Make a Bootable External Mac Hard Drive
Here are the steps to create a bootable external volume to start up to on your Mac.
How to Create a Second Boot Volume
In order to create another boot volume for your Mac, you will need a form of external storage such as a hard drive. The faster the drive the better and a connection speed like Thunderbolt is preferred. You are going to be utilizing this hard drive, Disk Utility and MaOS installer from the App Store.
If you are running the newest version of Sierra, you will be able to use the Recovery Boot option to launch your installation of MacOS to install it on your external drive. In order to boot to Recovery, restart holding Command and R. You will then choose Reinstall a new copy of MacOS to begin the next step.
If your secondary hard drive was just purchased, you may need to open Disk Utility prior to starting your installation. You will want to ensure that your hard drive is in the proper partition scheme and is available to install to. Many drives purchased from third party retailers may come unformatted or formatted to Windows based schemes like NTFS and FAT32. In Disk Utility you will want to make sure it is set to Mac OS Extended (Journaled).
Upon starting the Install feature of Recovery, you will be presented with the option of choosing which Disk the installer is going to do its work on. You should see your current Macintosh HD and also your external hard drive. Choosing this as your install target should begin the installation process and install MacOS Sierra on your external hard drive. When the machine reboots, it will be booting to your external hard drive where you can set up an account and get to your desktop.
How to Use Your Bootable Mac Disk
Now that you have created a second bootable drive, you are able to plug it in and reboot to it at any point in time. When you wish to do this, plug in the drive and reboot your Mac holding the Option key. Much like you did when installing, you will see your Macintosh HD and your now bootable External Drive show up as options. Clicking the External will start your Mac up on this new volume.
If you have completed the setup process and have an account enabled, the Mac will perform almost identically to how it would using the built-in drive. You are able to install applications on this drive and store media and information as backup or just additional copies. Many users will actually utilize a second hard drive option strictly for work related activities and then use the built-in drive for personal use.
Bootable Mac Os Flash Drive
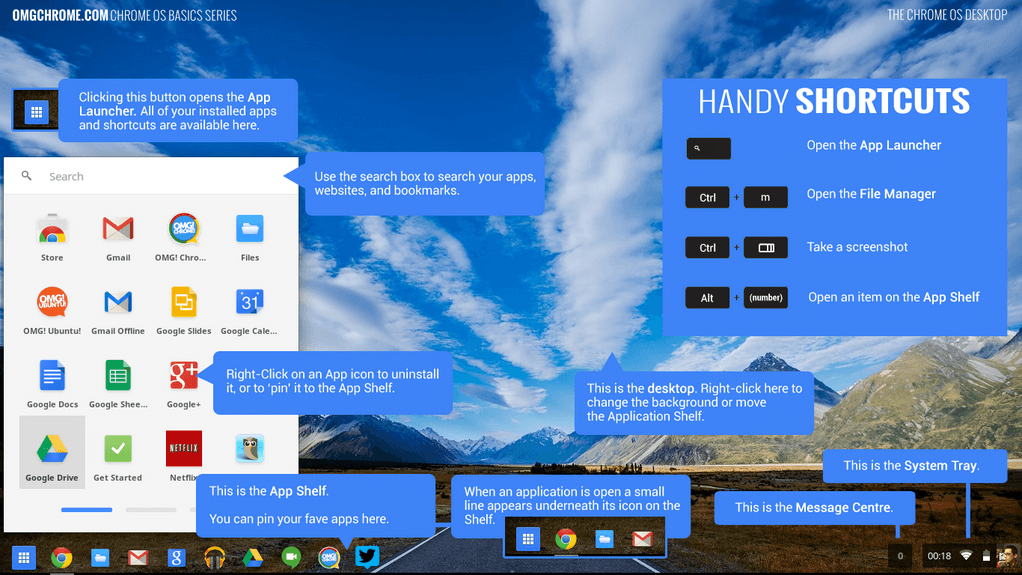
This method is a safe way to keep a second bootable machine safely on a hard drive in the event of your internal hard drive crashing. You will also be able to test if it is indeed an issue with your hard drive by attempting to boot to your second drive and see if you can reproduce your issue.
Having a secondary boot volume has always been a personal recommendation as it comes in handy when you need a secondary place to separate data or use as a recovery tool in the event of mishaps.
Related Posts
Here is a guide on how to detect Mac malware and safely remove it from…
Like on a PC, most of your Mac's software lives in the same place on…
Here is a guide on how to remote access a Mac from another computer to get…
The idea behind a macOS Clean Install

When you install a new major version of OS X, or after some time has passed, it is a good idea to do a clean install (that is, to erase the disk you are installing OS X onto as part of the installation process).
That will make your Mac run blazingly fast for a few months or more, and many people report that it fixes longstanding problems they’ve had too.
Bootable Mac Os
It used to be common practice to occasionally run a clean install, and then manually migrate all the files and settings over in order to get a completely fresh start. However, it has been shown in recent times that in the vast majority of cases if you simply run a clean install, then duplicate your old home folder to your new disk, you will get all of the same advantages as a clean install followed by manual migration, with a small fraction of the effort.
Mac Clean Install Procedure
Here is the clean install procedure which can be performed at least every time a new version of macOS is released:
- Download the macOS installer from the App Store. You can download macOS Big Sur by clicking here.
- Backup all the data to an external disk with a clone. Two options are to use Duplicate (a free utility which can copy and paste an entire bootable volume), or Mac Backup Guru (a paid, fully featured backup utility with unique incremental backups capability) for that.
- Create a bootable USB Installer with Install Disk Creator and boot from it. Erase the startup disk and install macOS onto it. Boot up from this newly created startup disk.
- Note: The Finder’s built-in “Copy” and “Paste” will not work for the following.
Go to the backup disk and use Duplicate (free) or Mac Backup Guru to right-click and select Copy on the home folder (eg: External Backup/Users/Bob) and then Paste on the Macintosh HD/Users folder on the startup disk. This migrates all of your personal data and settings to your new home folder.
Then migrate the applications by selecting Copy on the External Backup/Applications folder on the backup disk then Paste on the startup disk (eg: Macintosh HD). This will copy all of the applications which are present on the backup disk but not present on the startup disk to your new Applications folder, and automatically skip any applications which are already on the startup disk.
Bootable Mac Osx Usb
At this point, after a reboot and some minor adjustments (the Dock may not have your previous configuration for example, if you did this while logged into the same user account as you just updated), your new OS should be indistinguishable from your previous one, while being faster and smaller due to reduced clutter.