And click File Open from the menu for opening the Open window. Now choose the folder that contains the XLSM file using the integrated file browser choose the XLSM file. Then click on the Open button for opening the Excel XLSM file Click the “Enable Content” button. To do this Open Excel Sheet, go to FileOpen. Now browse the file that you want to repair, but do not double click on it. Now from the “Open” drop down dialogue box select “Open and Repair” option. This will perform the repairing of Excel Sheet and then it will open the file normally.
Are you the one facing issue while opening XLSM file in Excel 2013, then this article is for you? Here check out the complete information about XLSM file and how to fix XLSM file won’t open in Excel 2013 issue.
An XLSM file is an Excel file extension; it is an Excel macro-enabled workbook file.
Or in other words, XLSM file is a spreadsheet that includes macros written in (VBA) Visual Basic for Applications language.
The XLSM file is similar to an XLSX file, but the only difference is that XLSM files accomplish embedded macros programmed in the VBA language.
Well like other Excel file extension this is also very useful and makes the task easy for the users. But in many cases, the users are found reporting the XLSM files won’t open in Excel 2013.
This is a common problem and not only limited to Excel 2013 even the other Excel versions like Excel 2010 and 2016 users are also found reporting about the Excel XLSM files can’t open.
Here in this article, check out the fixes to resolve Excel XLSM files won’t open in Excel 2013 error.
How to Fix Can’t Open XLSM File in Excel 2013
Well, the XLSM files possibly stores and execute harmful, malicious code through macros. So, it is very important to be cautious while opening the executable XLSM file format and especially if you received it through email or downloaded from the third party websites.
Open Xlsx Files Windows 10
Please Note: It is advised to avoid opening the workbook directly from the email message. First, save it to a folder on the hard disk then open the saved workbook.
Now check out the below-given ways to open XLSM file in Excel.
Solution 1: Add a New Location
Here it is recommended to add a new location in Excel for opening the XLSM files.
Follow the steps to do so:
- First, close the workbook
- Now choose File > Options > in the navigation pane choose ‘Trust Center’
- Click ‘Trust Center Settings…’
- Then choose ‘Trusted Locations’ > click ‘Add new location…’
- And enter the folder path where you saved the workbook. (utilize browse button to locate it)
- Click OK > reopen the workbook.
Now check if the Excel XLSM file won’t open in Excel 2013 issue is resolved or not. If not then try the second solution.
Further Reading:
Solution 2: Uninstall the Updates
It is confirmed by the experts that certain updates are causing the issue. So check whether you have installed the recently launched updates:
- KB 3114736
- Or KB 3114717
- KB 3114734
If you did, then simply uninstall them and after that check cannotopen XLSM file in excel 2013 is resolved or not.
Solution 3: Reset File Associations
Try resetting the file associations this worked for many Excel users to fix the issue.
Follow the steps:
- Go to Control Panel > click Default Programs
- Now click on Set your default programs > click Excel
- Click Choose default for this program.
- Next on the Set Program Associations screen > click Select All > click Ok
Also Read: Repair Excel Files: XLS, XLSX, XLT, XLS, XLSM, XLSX
Solution 4: Open XLSM File
Well, if none of the above-given solutions works for you then tries to simply open the Excel XLSM file through the open button.
Follow the steps to do so:
- First, launch Microsoft Office Excel 2013
- And click File > Open from the menu for opening the Open window.
- Now choose the folder that contains the XLSM file using the integrated file browser > choose the XLSM file.
- Then click on the Open button for opening the Excel XLSM file
- Click the “Enable Content” button at the top in the yellow bar for enabling the macros.
And this is it, hope you are now able to open Excel XLSM file in Excel 2013.
Automatic Solution: MS Excel Repair Tool
Make use of the professional recommended MS Excel Repair Tool to repair corrupt, damaged as well as errors in Excel file. This tool allows to easily restore all corrupt excel file including the charts, worksheet properties cell comments, and other important data. With the help of this, you can fix all sort of issues, corruption, errors in Excel workbooks. This is a unique tool to repair multiple excel files at one repair cycle and recovers the entire data in a preferred location. It is easy to use and compatible with both Windows as well as Mac operating system. This supports the entire Excel versions and the demo version is free.
Steps to Utilize MS Excel Repair Tool:
Conclusion:
So, in this way you can fix the Excel XLSM files won’t open in Excel 2013.
Follow the given solutions one by one and check which one works for you to open the Excel XLSM file.
Well, facing Excel issues and errors is a common problem and once a while every user faces it, so in this case, remember to get on the root cause of the issue this will help you to resolve 50 percent of the error.
Additionally, we all know how essential is Excel application, so it is recommended to handle the Excel file properly and follow best preventive steps to protect your Excel files from getting corrupted.
Despite it, always create a valid backup of your crucial Excel data and as well scan your system with good antivirus program for virus and malware infection.
If, in case you have any additional questions concerning the ones presented, do tell us in the comments section below or you can also visit our Repair MS Excel Ask Question
Good Luck….
Margret
Margret Arthur is an entrepreneur & content marketing expert. She writes tech blogs and expertise on MS Office, Excel, and other tech subjects. Her distinctive art of presenting tech information in easy to understand language is very impressive. When not writing, she loves unplanned travels.
Are you the one facing the Excel Cannot Open the file error, because the Excel file format or file extension is not valid?
Well many Excel users like you caught complaining about this error while trying to edit or open their Excel file in Office 2003, 2007, 2010, 2013, 2016, and 2019.
Here in this article, we are going to describe some very effective methods to fix Excel cannot open the file because the extension is not valid error easily.
What Does Excel Cannot Open The File ‘(Filename)’.Xlsx’ Error Mean?
Before explaining anything I want you to take a look over the error message:
“Excel cannot open the file ‘filename.xlsx’ because the file format for the file extension is not valid. Verify that the file has not been corrupted and that the file extension matches the format of the file.”
Error Screenshot:
After reading the complete error message you can easily identify that either the Excel file is got corrupted or maybe the Excel file format or file extension is not valid.
So this means, the Excel cannot open the file ‘(filename)’.xlsx’ error can either be resolved by solving the corruption issue or Excel file format or file extension issue.
Best Software To Resolve Excel Cannot Open The File Issue:
As I said, this error can be fixed by resolving the corruption issue. So to resolve Excel file corruption I want to recommend you all to go with experts recommended solution.
If you are eligible to perform manual methods to fix Excel file corruption then you can try the solution listed here: 13 Best Ways To Repair Corrupted Excel File Effectively.
But if you don’t want to follow such lengthy procedures then use the MS Excel Repair Tool to fix Excel cannot open the file because the extension is not valid error automatically. This tool is designed with the advanced algorithm to fix any sort of corruption, errors, damages in the Excel file, and recovers data. It can easily restore entire Excel data includes cell comments, charts, worksheet properties, and other related data. The corrupt Excel file can be restored to a new blank Excel file.
This is a unique tool to repair multiple files at one time and restore them even without modifying original formatting. It is easy to use, even a novice user can use it.
Steps To Utilize MS Excel Repair Tool:
Why I Am Getting This Excel Cannot Open The File Error?
- The file is not compatible with the version of Excel that is used.
- If the Excel file gets corrupted
- Or else the error is often seen with the emailed Excel files – especially forwards of forwards.
- If an Excel file is being edited by multiple people running different Excel versions.
Well, these are some of the reasons due to which you encounter Excel cannot open the file ‘(filename)’.xlsx’ because the file format or extension is not valid error.
So to get rid of this Excel cannot open the file because the file format or file extension is not valid here follows the manual as well as the automatic solution.
How To Fix Excel Cannot Open The File Error?
1. Change The Excel Sheet File Extension:
In some cases, it is found that users are getting the error due to the unsupported file extensions of the file, so it is worth trying to alter the Excel sheet file extension. Follow the steps to do so:
Method 1:
- Verify the support of xlsx extension and then go to ‘My Computer’.
- After that browse Tools > Folder Options > File Types.
- Now, check the ‘xlsx’ extension is included there or not. If in case not, then rename the file and change ‘.xlsx’ to ‘.xls’.
Method 2:
- Launch your Excel application
- Hit the File tab from the menu.
- After that choose the Export option from the listed menu list.
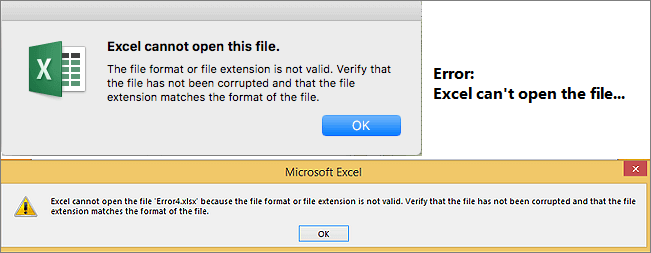
- From the export section, choose the Change File Type.
- Hit Workbook (*.xlsx) option present within the Change File Type.
After completing all this, once again open your Excel application to check whether the Excel cannot open the file because the extension is not valid error is gone or not.
Hope this will help you to resolve the Excel Cannot open the file error but if not then make use of the second manual solution.
2. Utilize The Open And Repair Utility
You can make use of the inbuilt open and repair utility to fix Excel cannot open the file because the extension is not valid error, follow the steps to make use of it:
- First, click on “Open” in the File Menu.
- From the list, select the Excel file which is showing the Excel cannot open the file error.
- Next from the drop-down list of the “Open” tab > select “Open and Repair”
- And finally, click on the“repair” button to repair the excel file.
However, it is found that it is unable to solve the severely damaged file and errors, so in this case, make use of the automatic solution.
Conclusion:
We have tried our best to provide an ample solution to fix Excel cannot open the file .xlsx in Excel 2007 or 2013. Hope that by following the given solution you are able to fix Excel cannot open the file because the file format or file extension is not valid error and start accessing the Excel file.
That’s it!!!
Mac Won't Open Pdf Files
Margret
Margret Arthur is an entrepreneur & content marketing expert. She writes tech blogs and expertise on MS Office, Excel, and other tech subjects. Her distinctive art of presenting tech information in easy to understand language is very impressive. When not writing, she loves unplanned travels.