Balena Etcher, which is also known as just Etcher, is an open-source, cross-platform software that enables users to easily create bootable USB flash drives. The main goal behind this software, after all, was to develop the best possible software solution that one could use to write an operating system image into a USB flash drive. For those users who are not particularly tech-savvy, OS image files do not necessarily refer to photos that are produced with your camera. You can visualize OS images as the whole operating system like Windows and macOS. OS image files tend to have a file format of (.iso, .img, and even .zip). With the Etcher software, you can easily burn these types of operating system images into SD cards or USB flash drives, eliminating the hassle of performing lengthy and confusing steps.
Install in Windows or Mac. Download and install Etcher from the website. Double-click the.exe file in. The most popular Mac alternative is UNetbootin, which is both free and Open Source. If that doesn't suit you, our users have ranked 45 alternatives to balenaEtcher and 11 are available for Mac so hopefully you can find a suitable replacement. Somethin that etcher lacks of it. Linux Mac Windows If you ever wanted to burn images on USB drives and SD cards in a safe and easy way, Etcher is the perfect solution for that. Is a free program that comes with beautiful features and advantages. Etcher is beneficial even for the users who don’t belong to a tech background. It supports Windows, Mac OS, and Linux. The Etcher software came with perfection to sort the complexity of writing images to removable devices such as SD Card or USB Flash Drives. The Etcher software, eliminating the hassle of performing lengthy and confusing steps.
The balena company is composed of several members working from across the globe. They are not only known with Etcher, but with several other products as well such as openbalena, balenaOS, balenaEngine, and more. The company is engaged with IoT (Internet of Things) which is a driving factor for the creation of their products. The Etcher software came about because the team wanted to solve the complexity of writing images to removable devices such as an SD Card or USB Flash Drive. Since there were no products yet that existed before that fit the team’s needs, it was an opportunity to innovate. Our website is not managed by Balena Inc. The content on our website should only be used for your general information. Now, let’s see what this piece of software has to offer us.
System Requirements Needed To Run Etcher
As I mentioned earlier, Etcher image writer is a cross-platform software. And therefore it works with all operating systems including Windows, Linux, Mac, and the Raspberry Pi. The developers do not mention any specific system requirements that your computer needs to meet to run and use the software on your computer. However, this software was developed using Electron. If you need more information, you can visit the official Electron website to find the Electron compatible platforms.
Download Your Copy Of Etcher
To get started, you can download the this application from the balena website. We also mirror an exact copy of this software on our website. With the official website, you can reduce the risk of downloading faulty versions. Although the software is freely distributed and can be seen on many other websites, it is still the best choice to go for the official one or our mirror. Inside the website, you should be able to see a selection of software packages. You can choose to download the application compatible with Windows, Mac, or Linux.
It will take a few minutes to download it onto your computer. The first thing you will need to do is go to the official website. Then, you will see a button that says “Download”. When you click on that button, a drop-down list will appear with various operating system options. Then you should select your preferred operating system from that drop-down list. This could be Etcher for macOS, Etcher for Linux, Etcher for Windows, as well as Etcher for Raspberry Pi. From there, simply click on the “Download” button to start downloading the installer to your computer.
You can directly download the latest version of this software by following the link below.
Installing Etcher On Your Computer
This application is free, open-source software. This just means that it does not require payment to acquire. When you have decided on the preferred software package, simply choose the folder destination and your download should begin. The downloaded package comes as a zip file which is better than an automatic (.exe) or executable file. It is non-intrusive, and you will have control over how to go about it. They also have a portable version. Etcher portable can be directly used with no installation required.
Using Etcher For The Very First Time To Write An Image File
When it comes to comparing balenaEtcher andwin32diskimager the first noticeable improvement we can see is the fact that the user interface of balenaEtcher is very user-friendly and has great versatility. As a matter of fact, Etcher’s user interface is one of the simplest ones you can find.
When you launch Etcher for the first time, you’ll be taken to a total of three options, in a flowchart order that lets you know the order of things you are supposed to do before you can successfully create your bootable drive. Not every software that offers such capability has something that straightforward. Often, there is a long list for an instruction guide. But with Etcher, it does not take much to realize how it is operated. This leaves practically no room for mistakes when it comes to novice computer users because there is no chance of accidentally turning on a setting.
You must understand that when you use Etcher, these are the file formats that can be supported:
ISO, IMG, ZIP, DMG, DSK, RAW, XZ, BZ2, HDDIMG, GZ, and ETCH.
Etcher’s primary use is to write images to the removable device. Not all OS images can be made bootable with Etcher. And in this case, you would need to use special software and device that can also include bootable writing capability. For example, with Windows OS it is required to used other published technologies to make it bootable upon copying to the flash drive. However, with Raspberry Pi, Etcher can directly flash the OS, supporting USB boot-up.
Now, let’s see how easy it is to create a bootable USB with Etcher.
- Prepare your storage media (SD Card, USB Flash Drive) and plug it to your computer. Make sure that it sufficient memory for your OS image.
- Open the Etcher Software and choose the OS image file that you want to put in the storage drive.
- Select the removable storage device for your file destination. In case you have plugged more devices on the computer, you can choose the preferred storage device. Be aware that Etcher will be formatting the storage clean before the OS image can be written. Please double-check if you have important files in the device before using it.
- Hit the Flash button. This will begin the process to write the file on your removable device. It may also take a while to process. All you have to do now is to wait for it to finish.
- By default, the validation will also be performed after completing the process. Again, in this case, there is nothing to do but wait. In case you do not want to perform this task next time, you can disable them in the Settings.
- Once completed, you can choose to flash another OS image or close the program.
The Development Of Etcher Pro
Etcher Pro is another useful solution that has been announced by balena. This, in brief, is a brand-new hardware solution by balena, which will overcome every single limitation that the this software version has. Etcher Pro is still currently in development. Etcher Pro is going to be a standalone device that has many USB ports. It will act as a USB hub which will allow you to plug many USB drives and make them bootable in one run.

Advantages Of Using balenaEtcher
Below are key benefits that you can get with balenaEtcher.
Portable Environment
With this software, you can generate a portable OS that is safe to mount on another computer. This allows you to manage an environment from literally – any computer. In the same way, it is also safe to unmount whenever you decide to remove it. No storage device will go to waste since the device can also be formatted back to its original state.
Eliminates Erroneous Tasks
The interface of Etcher provides simplicity and sophistication. It looks basic and powerful for novice end-users and experienced developers. The straightforward tasks help eliminate accidental storage deletion, corrupted storage destinations, unwanted overwrites and other usual cases encountered by users. Moreover, it takes away the complexity of the task. And this makes it more efficient and less frustrating to use.
Available to Everyone
This software is available as a cross-platform; with Windows, macOS, and even Linux. This removes any issues between platform-to-platform. It is open-source software that can be redistributed and even improved with more collaborators. Since it is made with HTML, JS, node.js, and Electron – developers from any area can join to enhance the product.
Expect More
This software has proven to be a reliable software for end users because it is genuinely fast and easy to use. With many users that seem to depend on it, balena has considered creating a roadmap for this product and its upgrades. You can only expect more with Etcher Pro, to provide more essential features for its customers.
Conclusion
Etcher For Mac Os
The balenaEtcher application is known for its simplicity. With its compact and elegant design, you would be enthusiastic to use it as utility software. The developers of this application were able to embed a modern touch through its flat, and uncluttered user interface design. What makes this application stand out is the compatibility across different platforms.
Unlike some of its competitors that are tied to one operating system, the Etcher software can cover more from Microsoft Windows, Linux OS, and Apple macOS. For example, famous software like Rufus only works with Windows PCs. Mac users have to install Windows using Bootcamp or VMWare Fusion to use Rufus. Furthermore, balenaEtcher remains to be a free and open-source application that lets you perform the same functions to convert your removable storage device into a bootable drive.
There is more in store for balenaEtcher given its aggressiveness to continuously upgrade and innovate. With the Pro Version, the product is introducing the capability to support flashing on multiple storage devices simultaneously. It is one of those that is a step above the game. There are plans still in store for Etcher which should be exciting to look forward to.
There are a dozen ways to install operating systems for the Raspberry Pi, but we have found the best image writing software. And it’s called Etcher. It’s free, simple to use and is available for Windows, Mac, and Linux. Follow along with this guide and you will see how simple Etcher is to write Raspberry Pi images to your Micro SD Card.
HARDWARE LIST
- USB Micro SD Card Reader
- Minimum 8GB Micro SD Card
SOFTWARE LIST
- Raspbian Lite Image or one of your choice
- Etcher (Windows, Mac or Linux)
Etcher – Raspberry Pi Image Writing Software
First off we need to download the Etcher software for either Windows, Linux or Mac. Follow the Etcher Website link and click beside the green button for the dropdown list of supported operating systems. Windows x64 is fine for most windows users or choose your appropriate system to commence the download.
When Etcher has finished downloading, you can go to your download location and launch the installer. Depending on your particular computer, this shouldn’t take too long to complete. Once complete, let’s start Etcher!
Select Image
The first screen you will see is the main screen for Etcher. Here it’s as simple as three steps. The first step to complete is to Select the Image you want to write to your Micro SD Card.
Clicking the Select Image button will bring you to your File System where you can choose the image you are going to write. In my instance, I’ve downloaded the latest Raspbian Lite image in ZIP format.
Another great thing about Etcher is you can leave your images compressed, and the software will be able to handle everything. How simple is that! Once you’ve chosen your file, we can go on to the next step.
Select Drive
The Select Drive option is where you will choose the correct drive that you want to Flash the image. You will need to have connected your USB Micro SD Card Reader to your computer with your Micro SD Card inside. When you click on Select Drive, you will see a new window listing all the available drives.
In my example above, there is a KINGSTON 240GB drive and a Multi-Reader USB Device 16GB. So I can tell here that my 16GB Micro SD Card is the correct one to choose. Please be cautious here as some External SSD or Hard Drives may show up in your list.
Select the correct drive, and a Green tick will appear beside it. Then you can click continue, and we can proceed to the last step.
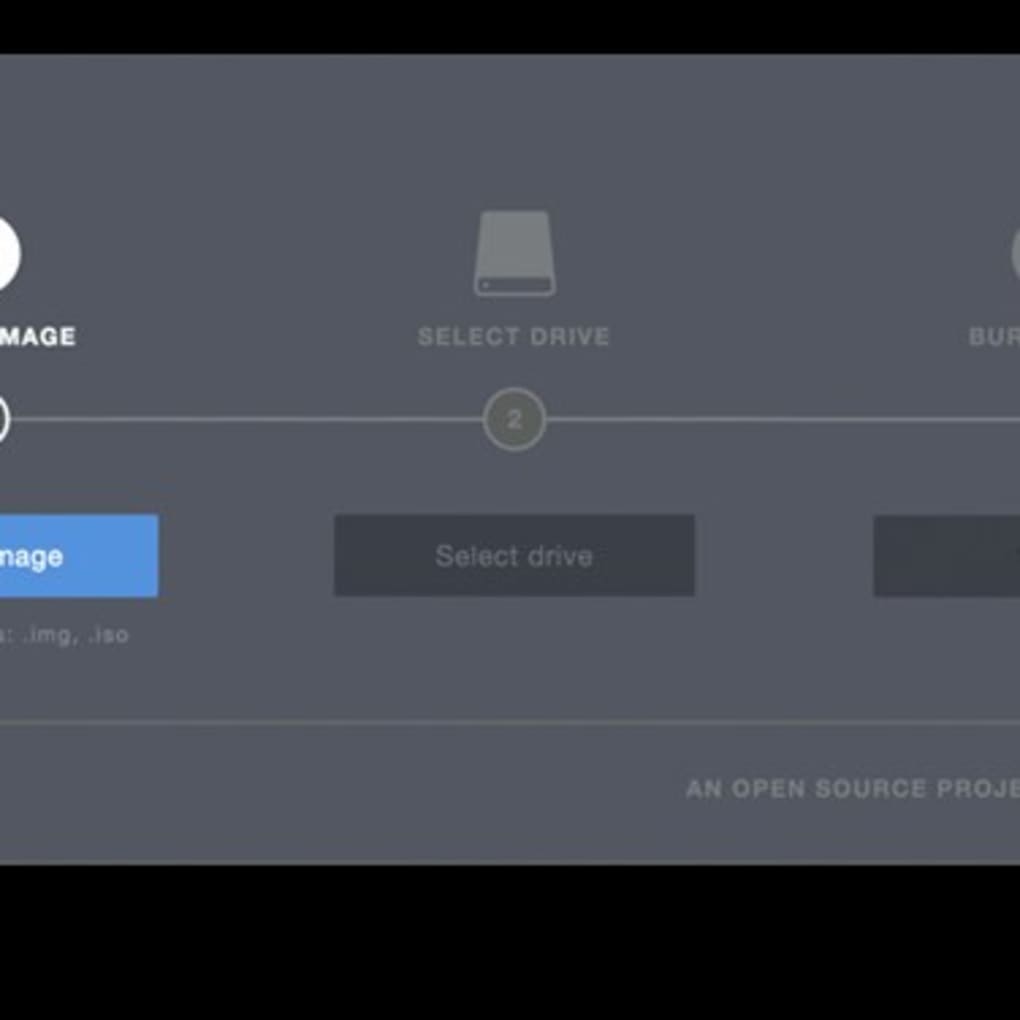
Flash
Here’s where we can review both first steps and make sure we have selected the correct image and the micro sd card. If everything appears to be correct then click on the Flash button. You will see the following screen showing us how far the flashing of the Micro SD Card has proceeded.
Validating
Once the Flashing of the drive has finished, Etcher will then Validate the information and data written to the Micro SD Card. A good Fail Safe measure to make sure everything went the way it should have. Validating is a lot quicker than the Flashing stage, so please be patient.
Flash Complete
Upon completion of the Flash, Etcher will automatically eject the Micro SD Card so you can use it in your Raspberry Pi right away. That is one of the reasons that Etcher is the most accessible pieces of software to write Raspberry Pi images to a Micro SD Card. No need to format or choose the correct File System. Etcher handles all this without any input from you.
Etcher For Mac Os 10.6
Advanced Settings
Etcher For Mac Download
Now if you fancy getting a bit deeper with Etcher, then clicking on the Cog Wheel Icon in the top right corner will bring you to the Settings section. Here you can change a few settings like Eject on Success or Validate write on Success. Choose wisely, but try and avoid Unsafe Mode as this isn’t something that you would need. It’s mainly for Advanced users wanting to write images to Internal Hard Drives.
Final Thoughts
Etcher is a simple and easy to use software package that can write Raspberry Pi images to a Micro SD Card in just a few steps.
- Choose your Image
- Choose your Micro SD Card drive
- Flash the Image to the drive
It doesn’t get any more simple than that!