
Find and delete files on your Mac Use the sidebar of the Storage pane to sort through items by category, see how much space is used, and quickly find documents, apps, books, movies, backups, and other files. Then delete what you no longer need. Note: The categories you see vary, depending on the apps and files on your Mac. Deleting files and emptying the trash on a Mac can be easy, unless you run into one of these problems: Emptying trash when item is in use, deleting a locked file, deleting files from a hard drive.
My friend's mac disk is so full that I can't delete files anymore. Cmd + alt + backspace is not working. Also the terminal is not functioning anymore and shows a 'process completed', so I can't delete files from there. I think this is all due to the lack of space.
System Information User Guide
Use the sidebar of the Storage pane to sort through items by category, see how much space is used, and quickly find documents, apps, books, movies, backups, and other files. Then delete what you no longer need.
Note: The categories you see vary, depending on the apps and files on your Mac.
Choose Apple menu > About This Mac, click Storage, then click Manage.
Click a category in the sidebar:
Applications, Music, TV, Messages, and Books: These categories list files individually. To delete an item, select the file, then click Delete.
Note: If you delete an item that you got from the iTunes Store, the App Store, or Apple Books using your Apple ID, the item is still in iCloud, and you can download it again.
Documents: See all the documents on your Mac. You can quickly view large files or downloads by clicking the corresponding button, and sort files by clicking Name, Kind, Last Accessed, or Size near the top of the window. You can also click File Browser to view the contents and amount of storage used by various folders in your file system.
Note: Some folders and files that are already represented by categories in the sidebar—other than Documents—are dimmed.
To delete a file, select it, then click Delete; click Show in Finder to view the file in the Finder.
iCloud Drive, Photos, Music Creation, and Mail: These categories provide general recommendations for optimizing storage. To accept the recommendation, click the button.
iOS files: See iOS backup and firmware files listed individually. To delete an item, select the file, then click Delete.
Trash: Click Empty Trash to erase all the items in the Trash.
What Files Should I Delete
Files Won't Delete Mac
Has it ever happened to you that you were trying to delete a file from your Mac, but it just would give an error message? There could be many reasons possible for this. So, we have put together this article to help you find out the cause and methods to delete the file that refuses to go inside the Trash.
File Is Being Utilized by Another Application
In case your Mac is displaying the “file in use” error, you first need to verify which application is using the file and then close it. To do so, you need to go to the “Force Quit” window by clicking on the “Apple” logo, followed by “Force Quit.” This will bring up the list of all the active applications on your Mac. Find the application that might be responsible for the error, and close it normally. Now try to delete the file you wanted to.
The File is Locked
You won’t be able to delete a locked file. So, here is how to unlock a file before deleting it:
- Go to the file you want to unlock and control-click on it.
- Then click “Get Info.”
- Click on the arrow next to “General” to expand the menu.
- Scroll down and deselect the “Locked” checkbox.
Not Permitted to Edit the File
If you are getting a message saying, “You don’t have permission to edit this file” every time you try to delete the file, then here is what to do:
- Navigate to the file you want to delete and control-click on it.
- Click “Get Info.”
- Click on the arrow next to “Sharing & Permissions” to expand a list of user accounts registered with your Mac.
- Now, select the padlock icon next to the file in question.
- You will be asked to enter your username and password.
- In the list of options that open up, click “Read & Write.”
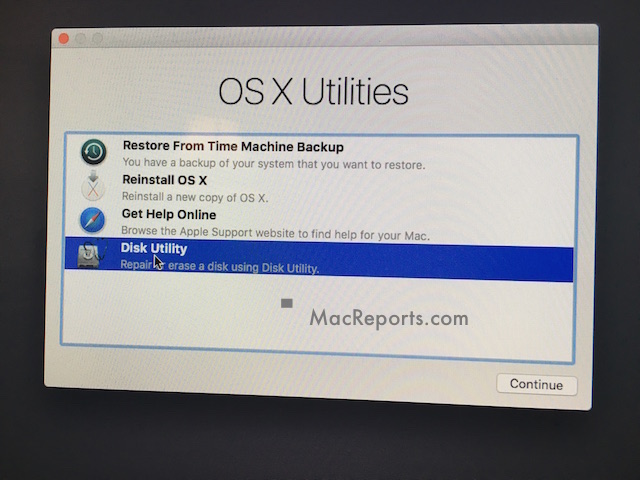
You should now be able to edit and delete this file.
Why Can't I Delete Documents
Try to Force Delete the File
If none of the methods mentioned above worked, you can try to force-delete the file in question using the Terminal. Know that force-deleting the file won’t leave you with the option to recover the file from Trash, but it will delete the file permanently and immediately from your system. So, use this method only if you are sure that you wouldn’t need this file anytime in the future. For your information, Apple protects some files from deleting for a good reason. So, be cautious about force-deleting a file.
If you have made up your mind to force-delete a file, then go to your Mac’s Terminal via Applications > Utilities > Terminal. Once inside the Terminal window, type the following command:
rm -f /path/to/file
The file in question should now be deleted permanently from your Mac.
SOURCE:- Delete Files from Your Mac that Won’t Delete