We need to connect our phone to our computers in order to transfer files, backup data to free up the phone’s storage space and many more reasons. Most of the time, this can be done easily by connecting your phone to your computer a USB cable. However, this usually is not the case with the Google Pixel phones. There is a known issue with these phones that renders users unable to connect Google Pixel to PC or Mac because of a USB connectivity issue. Fortunately, there are simple ways to connect your Google phone even without a USB cable. Checking out some of these reliable methods that will allow you to fix this problem and connect your Pixel to your computer.
For those with a Windows computer or Chromebook, plug the cable into each port, unlock your phone, and tap the 'Charging this device via USB' notification. Then, under 'Use USB for' tap 'File. Download TunesBro Android Manager and install it on your Windows or Mac computer. This step is pretty straight-forward. Step 2 Connect Google Pixel or Nexus Phone to Computer. Connect your smartphone to PC while the program is still opened. Make sure to enable USB debugging mode on your smartphone so that the PC can detect the phone.
Practical Ways to Connect Google Pixel to PC
AirMore
One solution is through the use of AirMore. This is a free mobile management software which enables you connect your Pixel phone to a PC or Mac wirelessly. AirMore can help you transfer large files in no time. And an one-hour video only takes 3-4 minutes maximum with a strong WiFi connection. Remember, though, the transfer speed depends on the quality of your Internet connection. All your files are guaranteed kept confidential when you connect Pixel to PC. Now, check out the instruction below to easily connect your phone using this app.
- First, you must install the program on your Pixel phone. Simply go to you Google Play Store, install this free app and then launch it.
- Next, type in web.airmore.com on your web browser.
- You also have to make sure that both your phone and PC are connected under the same wireless network.
- Once on the page, just scan the QR code or select the icon of your device in the Radar to build a connection between your Pixel phone and PC/Mac.
- Then, click “Accept” on your phone to connect successfully. And that is how to connect Google Pixel to PC easily.
ApowerManager
This is another phone manager which allows you to connect your Pixel phone to a Windows PC or Mac without the need for a USB cable. It is capable of importing or exporting media contents such as messages, contacts, photos, videos and documents. You can preview pictures, stream movies and listen to music on your computer with its built-in media player. Moreover, you can use it to back up your phone. After the backup, you will be able to get your lost files back and even help you sync your contacts after switching to a new phone. Now, let’s learn how to connect Pixel 2 to PC using this app.
- Download ApowerManager on your PC and install it.
- On your Pixel phone, go to your Google Play Store and install the same app. Also, you have to make sure both your phone and PC are connected to the same wireless network.
- Start the program on both devices. Click the Wi-Fi icon on the middle right-hand side of the desktop app.
- On your mobile device, tap the Scan icon at the top right side and aim for the QR code on your computer.
- Once your phone is connected, you can import, export, and organize your phone content to your computer. And that’s how to connect Pixel 2 to PC.
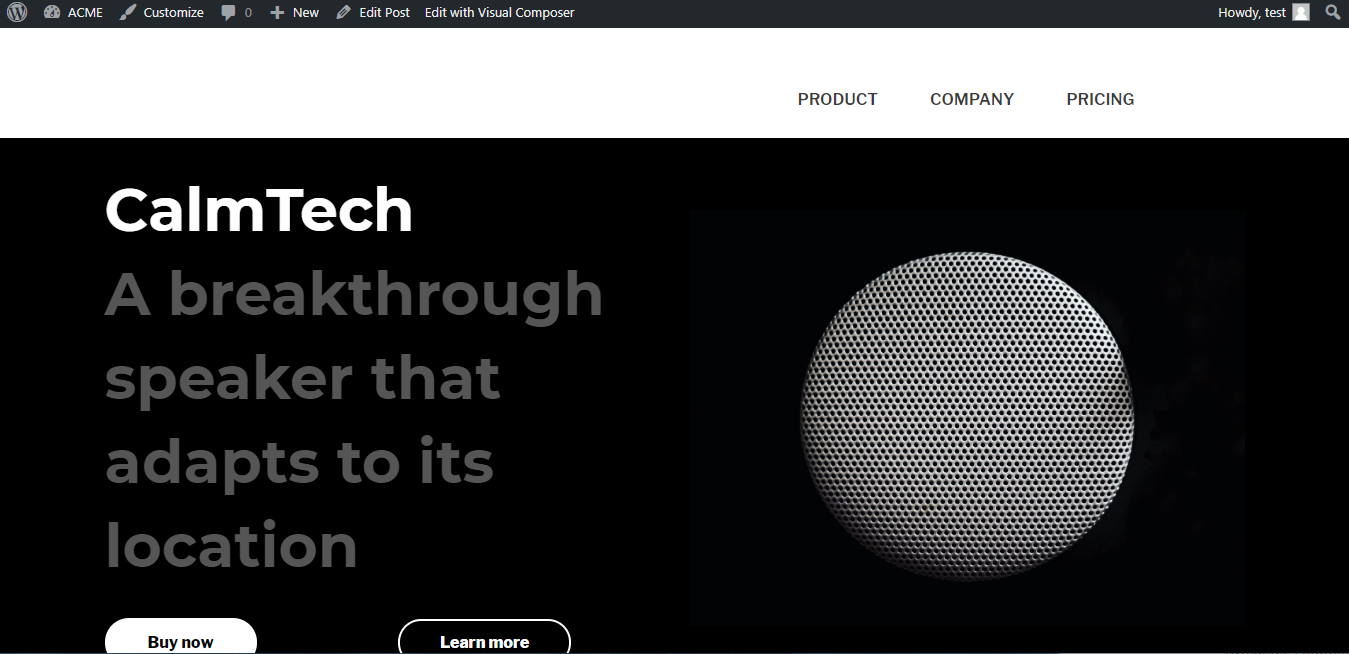
Dr. Fone
You may also want to consider Dr. Fone. This is a data recovery tool which aims to restore deleted or lost files from your smartphone. Additionally, it is capable of transferring files between your phone and computer wirelessly. With it, you can connect your Pixel phone to a PC as long as the both devices are connected under the same wireless network. It can retrieve different file types including photos, audio, videos, documents, and so much more. And it does not only allow you to back up your apps to computer, but it also allows you to install and uninstall apps on your smartphone as well as remove unwanted pre-installed apps. Let’s learn now how to connect Pixel 3 to PC or Mac using this app.
- Install Dr. Fone on your phone then launch it.
- Open a browser on your PC and type in web.drfone.me and remember to make sure both devices are connected to the same wireless network.
- Tap the “Transfer” button on the interface of the mobile app. Then, select the file type you wish to transfer.
- Once decided, click the “Send” button at the bottom and a 6-digit key will show up which you are going to input on the web app.
- Enter the key on the web app and click the “Receive” button. Then, it will be saved on your computer automatically. With this process, you can connect your Pixel phone to PC wirelessly.
Conclusion
If you own a Google Pixel phone, these are three of the best ways to help you connect Google Pixel to Mac or Windows PC. The first two methods allow you to connect your phone and completely access the contents from your phone. With Dr. Fone, you can only transfer files to your computer yet you cannot manage your content from your PC the way you can with the first two programs. So if you are looking for a convenient way to connect to a computer, AirMore is highly recommended because you don’t need to download its desktop app.
Google Pixel Transfer Tool
Related posts:
Transferring Photos and Videos to a Mac
Click each step to see the action, click the picture or use the arrow keys
Google Pixel Data Transfer
Note: You appear to have Javascript, also known as “Active Scripting”, turned off in your web browser. As a result you may not see the illustrations as described until you enable it.
Google Pixel File Transfer To Mac File
- Note: You will need to install Android File Transfer on your Mac. Visit http://www.android.com/filetransfer for instructions on how to download and install the application.
- 1. Attach a USB cable to your phone and to a free USB port on your Mac
- 2. Swipe down from the top of the screen with one finger
- 4. Tap File transfers
- 6. Open the DCIM folder
- 8. Select the photos and videos you wish to transfer
- 9. Drag the files into the desired folder on your Mac