Attach the removable storage device to your Mac. Start Disk Drill and select the external hard drive from the list of discovered devices. Click the “ Recover ” button and allow Disk Drill to scan your external drive for files that can be recovered. You will be presented with a list of the files that the tool can restore. If you use backup apps like iMazing, though, you can have other things in this folder but they will be clearly named. Choose the folder called Backup and copy it to the new folder on your external. Launch Acronis True Image 2020 on your computer. After the application opens, click “Backup” on.
Almost everyone knows that backing up all of the files on your computer or any other device you have frequently is a good practice. You never know when your device, even if it’s reliable and secure (like a MacBook Pro), might fail, break, get lost or stolen. If any of these things happen it can be devastating but if you backup your data with an external hard drive, you at least have all of your files and other important information.
These days, backing up your MacBook Pro is easy to do and if you own one of these computers you should learn how to back it up and do it often. It can be as easy as a click of a button but we will take a look at all of the steps necessary to backup your Mac as well as some other information to consider during the process.
Why Backing up MacBook Pro to an External Hard Drive
The reasons to backup your MacBook Pro to an external hard drive are pretty obvious but if you are unfamiliar with the reasons, or with backups in general, you should learn about them. Backing up your computer basically means that you are making copies of all the important information found on your computer. This could be all of your photos, music, videos, files, and any other piece of data found within your MacBook.
All of this data exists stored and saved within the hard drive built into your computer but making a backup of these is a good idea for a couple of reasons. Your MacBook Pro is an electronic device and these devices can break or fail due to accidents or because of manufacturer’s defects. Also, because of the popularity and cost of Apple products, your computer might be a target for theft. Because of these possibilities, it is important to back up your computer in case any of them happen to you.
An external hard drive makes it really easy to back up your computer so it’s a good idea to purchase one and learn the steps to back everything up. Hard drives can vary in cost and storage capacity but even though they are an added expense, they are more than worth it in the worst-case scenario of a broken or stolen MacBook.
How to Backup MacBook Pro to External Hard Drive
The first step to backing up your MacBook Pro is to connect your computer to an external hard drive. Hard drives come in many different shapes and sizes but all have a cord that will connect the drive into your computer. Plug this cord into the corresponding input on your MacBook Pro to allow the backup process between the hard drive and your computer to begin. Depending on what model MacBook Pro you have and which hard drive, this cord could be USB, Thunderbolt, or Firewire.
When you plug the hard drive into your computer, a popup box should appear that will ask you if you’d like to backup your computer using Apple’s built-in backup program, Time Machine.
When you see this box above, go ahead and click on Encrypt Backup Disc and then the Use as Backup Disk button.
You can also open up the Time Machine settings manually if it doesn’t happen to appear automatically.
To do this go to the Apple menu in the top left corner of your screen then click on System Preferences and then on Time Machine.
Once in the Time Machine box, click on Select Backup Disc to choose your external hard drive as the device to store the backup.
Click on the Use Disk button once you locate your external hard drive and your MacBook Pro will begin to back up your files.
How Do I Backup My Mac Onto A Hard Drive Hard Drive
If you turn Time Machine on and keep your computer plugged into your external hard drives, it will complete backups at scheduled intervals so you don’t have to worry about going through this process that often. You can choose the frequency you’d like backups to take place but having it set to automatic is an easy way to make sure your most current data is backed up.
Time Machine can automatically back up files every hour for 24 hours, once a day for a week, and weekly for previous months of use. The first time you back up your MacBook Pro to an external hard drive, it can take a long time. After this initial backup, it shouldn’t take as long and if you have Time Machine set up to conduct automatic backups, you might not even realize the backups are occurring.
Final Thoughts
Backing up your files from your MacBook Pro to an external hard drive is important and you should really consider doing it. It is a simple step you can take to easily recover important information in case of something bad happening to your computer and it’s really easy to do. The automatic backup feature on Time Machine makes things even easier and once you follow the steps above, your computer will be consistently backed up.
There are many different options when it comes to choosing an external hard drive. The main thing to consider is how much storage space you need. I’d recommend getting at least a 1TB size hard drive and that should cover an average person’s files from their computer. If you want a smaller drive, 500GB might be enough but hard drives these days are pretty compact so getting one with a larger capacity is recommended.
Do you backup your MacBook Pro often? What size hard drive do you use?
When it comes to recovering data from a Mac Hard drive to a PC, there are two ways to go. You can perform data recovery on your computer or retrieve the data on your Mac and then transfer the files from your Mac to the PC. No matter which way you choose, you will need the accomplished data recovery tool, EaseUS Data Recovery Wizard.
Recovering data from a Mac hard drive to a PC is never an easy thing to do due to the incompatibility of the file system between Mac and PC. However, it's not without any solutions. If the file system of your Mac is the HFS+, congratulations, you can save your time by getting back your data directly without formatting. If it's not, you also get other ways to retrieve your data. Carry out the one best suited to your needs.
- Part 1: Recover Data from a Mac Hard Drive on PC in Two Ways
- Method 1: Retrieve Files from an HFS+ Hard Drive
- Method 2: Get Back Lost/Deleted Data from a Non-HFS+ Hard Drive
- Part 2: Recover Data from a Mac Hard Drive on Mac and Then Transfer Files from Mac to PC
Part 1: Recover Data from Mac Hard Drive on PC in Two Ways
Depending on the file system of your Mac hard drive, there are two ways to recover data from the disk on the PC. The less complex situation is that you want to recover data from an HFS+ hard drive, in which you can scan and retrieve your lost files with reliable hard drive recovery software, EaseUS Data Recovery Wizard. This powerful tool enables you to recover lost or deleted files from your Mac hard drive without formatting the disk to a Windows compatible format since the tool can recognize the HFS+ file system automatically.
Method 1: Retrieve Files from an HFS+ Hard Drive
Install the software on your PC, connect your Mac hard drive to your computer as an external storage device, then recover your data:
Step 1. Select and scan hard drive.
On EaseUS Data Recovery Wizard, select the drive where you lose your data and click 'Scan'. Wait patiently until this program finishes the scanning, it will find all your lost data on the drive.
Step 2. Find and preview found files on the selected drive.
Check 'Deleted Files', 'Lost Files' or use 'Filter', 'Search' to find the lost files on the selected hard drive. You can double-click to open and check the found files.
Step 3. Recover and save lost hard drive data.
Select all found lost hard drive files, click 'Recover' and browse another secure location to save them. Click 'OK' to confirm and finish the recovery process.
Method 2: Get Back Files from a Non-HFS+ Hard Drive
If the file system of your Mac hard drive is not HFS+ and you still want to recover data from it on a Windows computer, it will take you more time and energy to get things done. Since the data recovery software cannot recognize the Mac hard drive, you will need to format it. In addition, to avoid a second damage to the files on the disk, you first need to back up the existing files on the Mac hard drive with a third-party tool that can help the PC identify the hard drive. The detailed process:
Step 1: Use a tool like HFSExplorer to copy files from your Mac hard drive to your PC.
- Notice:
- Although EaseUS Data Recovery software will get back files from a formatted hard drive, it's better to make a copy first in case of rare data recovery failure.
Step 2: Connect the disk to your PC, use the free partition manager, EaseUS Partition Master, to format the hard drive to NTFS or FAT, which is depending on the size of your hard drive. (The Mac hard drive will be identified as 'Other' in the tool.)
Step 3: Follow Method 1 to recover data from your Mac hard drive on your PC.
Part 2: Recover Data from Mac Hard Drive to PC
If your Mac can still detect and recognize your hard drive, you can recover data from it first, then transfer the files to your PC with the help of an external hard drive.
How Do I Backup My Mac Onto A Hard Drives
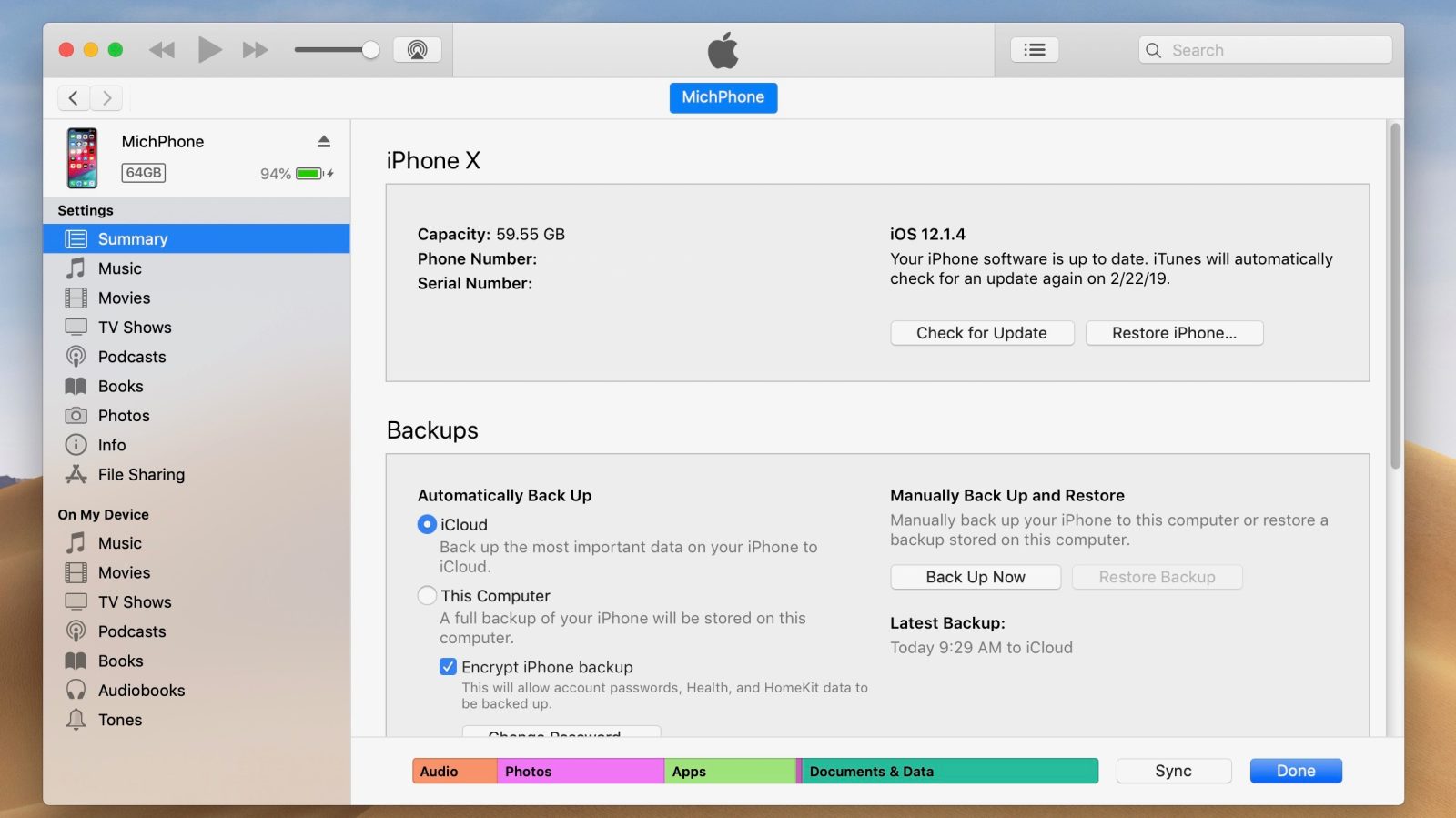
Step 1: Download Data Recovery Wizard for Mac on your computer.
Step 2: Recover data from the hard drive to an external storage device.
Step 3: When the data recovery is done, connect the external storage device to your PC, then copy the recovered files to your Windows computer.