In this age of terabyte flash drives and cloud storage, it’s easy to forget that storage space is finite. But it is, and as software gets more sophisticated and must-have apps become more plentiful, you can eat through a 1TB SSD in no time at all. https://sup-torrent.mystrikingly.com/blog/jacks-or-better-slot.
Sure, in theory, if your Mac hard drive gets full you can just upgrade, but at around $800 for a 2TB iMac SSD and $2800 for a 4TB SSD neither option is exactly affordable. Plus, it’s not just room for files that you get from a hard drive, it directly affects performance too. Let your hard drive get full and see how sluggish your Mac runs. Actually, don’t do that you’ll drive yourself crazy.
For optimum performance, you should continually monitor Mac hard drive space to make sure there’s always room for your next big download. Keep reading to learn how to find storage on your Mac and use it more efficiently.
If you don’t have the space for this, you can choose “Optimize Mac Storage” and it will free up space by replacing your photos with a smaller, device-sized version. Keep in mind that you will need the internet to see the full-resolution version of the photo. To find these options, click the Apple menu then About this Mac, select Manage, then Storage Tools. There are four options: Store in iCloud-Free up space on your computer by storing files in iCloud. This option moves items off your storage drive and into your Apple ® account in the cloud.
Step 2: Select 'About This Mac' Note: To check the storage on Mac with an older version of OS X, you have to click on more info button before the next step. Step 3: Click on the Storage tab in the windows that open. After this step, you will find a list of hard drives and other connected devices with their storage details.
How to check storage on your Mac?
The simplest way to check Mac hard drive space is by accessing About This Mac.
- Click on the Apple icon and choose About This Mac.
- Click on Storage.
Note: If you’re running an older version of OS X, you may need to click More Info to find the Storage option.
The Storage tab will show you how much space is being taken up by the System, Documents, Apps, and more. It will also display available space.
What to do when your hard drive is full?
If your Mac hard drive is nearing capacity, your system will let you know with a 'disk almost full' warning prompting you to free up some space.
If you see this warning it’s best to act on it. To free up space on your startup disk you’ll need to do one or all of these three things:
- Delete files
- Move files over to cloud storage or an external hard drive
- Install a second hard drive or add a larger startup disk
Options 1 and 2 are the easiest, but if you’re thinking of upgrading your existing disk, check out our guide.
If you’re running macOS Sierra or higher, you can get some free space by optimizing your storage with in-build tools. To do this, go to the Apple menu and select About This Mac. Here, go to the Storage tab and press Manage.
In the window that appears, you can see some tips on reclaiming free space. Here’s how to manage storage on your Mac:
- Click Store in iCloud. Choose what data you want to transfer to iCloud and confirm.
- Click Optimize to remove movies and TV programs.
- Turn on Empty Bin Automatically.
- Click Reduce Clutter to review all your documents.
This is a quick and easy way to free up space but it’s not ideal. You see, when files are moved to iCloud, junk and useless files are moved too. This means you max out your iCloud storage quicker and end up having to pay for more. For this reason, we recommend using CleanMyMac X to detect junk files and completely remove them from your system.
Delete large and old files first
Usually, old large files are the biggest space wasters on our Macs. It probably happens to anyone: you open your brand new MacBook and download multiple files, which seem to be very useful at first. But, later, you forget about these items, and they end up cluttering your storage. It’s time to dig up these old massive files. And CleanMyMac X can help you out with that task.
With a dedicated Large & Old Files module, you can quickly clear your Mac.
- Download CleanMyMac X (a free trial is available).
- Install and launch the app.
- Go to the Large & Old files module.
- Press Scan.
Now, all you have to do is select old files that CleanMyMac X has found and press Remove.
Another CleanMyMac X useful feature is Space Lens. It builds a virtual map of your storage, so you can see where all your space is gone. You need just to hover over any folder to find out its weight or click it to view its contents.
How to free up Mac hard drive space manually
Deleting files manually is a simple task, but it can also be time-consuming. The best way to go about it is to find old documents, downloads, music, and applications you no longer need and drag them to the Trash.
When you do this you’ll need to remember to empty the Trash, otherwise, files will just sit there and free up no space at all.
- Right-click Trash in the Dock.
- Select Empty Bin and confirm.
You can also remove old iTunes Library backups, iOS backups and updates, and clear cached files using the Finder.
- Open a Finder window and select Go in the menu bar.
- Click on Go to Folder and enter one of the following commands:
- Caches:
~/Library/Caches - iTunes Library backups:
~/Music/iTunes/Previous iTunes Libraries - iOS backups:
~/Library/Application Support/MobileSync/Backup/ - iOS software updates iPad:
~/Library/iTunes/iPad Software Updates - iOS software updates iPhone:
~/Library/iTunes/iPhone Software Updates
Cessna 337 maintenance manual. 3. Browse each of the folders and delete any files you no longer need.
As said, clearing files manually is easy but it comes with one rather sizeable caveat: moving things to Trash leaves behind a residue — leftover pieces of files that serve no purpose other than to take up hard drive space. There you are doing your best to remove files only for Mac to be incapable of fully deleting whatever you want to get rid of.
So, what can you do about that? Yep… CleanMyMac X.
Freeing up Mac hard drive space with CleanMyMac X
CleanMyMac X scours your system for all old, outdated, and broken files, and completely removes them from your system. It’s the quickest and easiest way to free up a lot of space at once.
If you need to optimize disk space in a hurry, download CleanMyMac X and select the option to clean up System Junk. This will remove old cache files and logs, broken app data, unused languages, and excessive versions of documents in a couple of clicks.
- Download and launch CleanMyMac X.
- Choose System Junk from the menu.
- Click Scan.
- Click Clean.
A full disk is something all Mac users experience at some point. Thankfully, it’s easy to reclaim space using Mac’s own optimization feature or the Finder if you’re doing things manually, or CleanMyMac X if you prefer a more comprehensive solution. As you’ll likely need to clean up the hard drive a few times a year, we’d suggest going down the CleanMyMac X route but, of course, we’re biased. Try the different methods and see what works best for you.
Keep your Mac in good shape
I hope you managed to find out what exactly took too much space on your Mac. Here’re some tips to prevent clutter in your storage in the future:
- Clear old files
To use your storage more efficiently, you need to declutter your Mac once in a while. Remove apps, documents, photos, and media that you don’t need on your Mac. Transfer your data to the hard drive or store it in the cloud. A perfectly organized storage also boosts your productivity, which is another advantage of keeping your space tidy.

- Delete apps completely
And by “completely,” I mean together with all the files associated with the app. Dragging an app to the Trash will probably leave its data in your system. So, make sure you remove your apps using native uninstallers or special tools, like CleanMyMac X.
- Empty Trash
This is pretty straightforward advice, but many of us still forget to do it. Trashed files can take gigantic amounts of space. Remember to clear the Bin after you deleted some files on your Mac.
- Update your software
When you Mac acts laggy, you may think it’s running out of space. But, outdated software can cause the same symptoms. Updates often contain bug fixes and improvements that can positively affect how your app and your Mac run. Updating both OS and apps to the latest version will ensure the smooth performance of your machine.
Frequently Asked Questions
What is taking up so much space on my Mac?
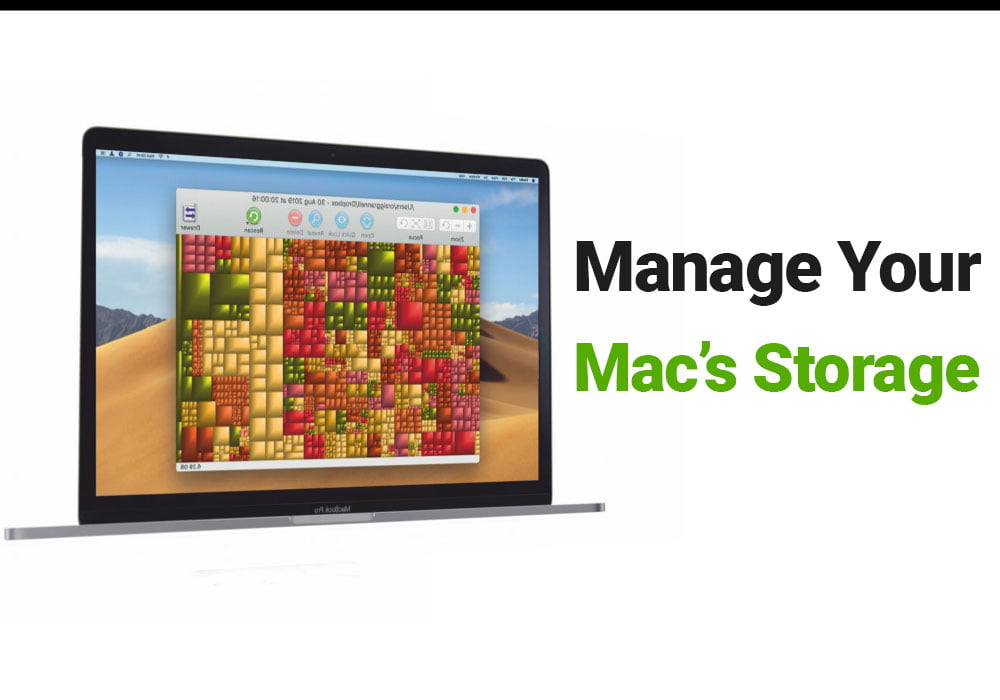
To find out what’s taking storage on your Mac, go to the Apple menu. Here, choose About This Mac. Go to the Storage tab and click Manage to see how much space takes each category.
How to find large files on Mac?
In Finder, press the little gear icon and select Show Search Criteria. Click Kind filter and choose Other. Then select File Size from the list. Select “is greater than” criteria in the second box. Enter the size (for example, 400 MB), and then the search results will update, showing you the large files on your Mac.
Mac Check Storage Space
How much space should the system take up on Mac?
Mac’s system takes about 20 GB on average. If your Mac’s system is considerably bigger than 20-25 GB, try emptying the Trash. Performing a clean install may be necessary in some cases – it will reinstall your OS and clear your storage. But, make sure to back up your data first.