I have a client for whom I edited a book. I am working on a PC, she is on a MAC. I edited her book in MS Word format, converted to a PDF and sent it to her. When she opened it in Adobe Reader (the processor is 2.4 ghz intel core 2 duo) version 10.0.1. The document was all messed up.
- How To Make A Pdf Book On Mac Keyboard
- How To Make A Pdf Book On Macbook Pro
- How To Make A Pdf Book On Mac Computer
- Not only does the print menu on your Mac allow you to print a file, it also allows you to create a PDF of whatever it is that you are going to print. The feature of creating a PDF comes in handy. If you are looking for a way to easily create PDF files on Mac OS X, here’s how.
- Download PDFelement 7 - PDF Editor for macOS 10.12 or later and enjoy it on your Mac. PDFelement - The easiest way to create, edit, convert, and sign PDF documents. We’re now introducing the all-new PDFelement 7, which includes a redesigned UI, more advanced writing tools, improved team collaboration features, more powerful conversion.
- Right click on the file that you want to make smaller on Mac. Click the Compress option. Find the Zip file under same directory as the original file. Besides PDF files, you can also utilize this trick to compress any files on your Mac, including but not limited to Word, Excel, JPEG and PPT.
There are various ways to create a PDF file using Acrobat. Generate a PDF quickly by using menu commands, dragging-and-dropping files onto the Acrobat application icon, or converting clipboard data.
Convert a file to PDF using Acrobat menu commands
On the Acrobat File menu, choose Create > PDF From File.
In the Open dialog box, select the file that you want to convert. You can browse all file types or select a specific type from the Files Of Type drop-down menu.
Acrobat shows all Microsoft Word documents in the selected folder.Optionally, click Settings to change the conversion options if you're converting an image file to PDF. The options available vary depending on the file type.
Note: The Settings button is unavailable if you choose All Files as the file type or if no conversion settings are available for the selected file type. (For example, the Settings button is unavailable for Microsoft Word and Microsoft Excel files.)
Depending on the type of file being converted, the authoring application opens automatically, or a progress dialog box appears. If the file is in an unsupported format, a message appears, telling you that the file cannot be converted to PDF.
When the new PDF opens, choose File > Save or File > Save As, and then select a name and location for the PDF.
Note: When naming a PDF that’s intended for electronic distribution, limit the filename to eight characters (with no spaces) and include the .pdf extension. This action ensures that email programs or network servers don’t truncate the filename and that the PDF opens as expected.
This method is best for small, simple files, such as small image files and plain text files, when the balance between file size and output quality is not important. You can use this technique with many other types of files, but you cannot adjust any conversion settings during the process.
Select the icons of one or more files in the Windows Explorer or Mac OS Finder.
Drag the file icons onto the Acrobat application icon. Or (Windows only) drag the files into the open Acrobat window.
If a message appears saying that the file could not be opened in Acrobat, then that file type cannot be converted to PDF by the drag-and-drop method. Use one of the other conversion methods for that file.
Note: You can also convert PostScript and EPS files to PDF by dragging them onto the Acrobat window or the Acrobat application icon.
Note: (Windows only) You can also right-click a file in Windows Explorer and select Convert to Adobe PDF.
You can create PDFs fromtext and images that you copy from applications on MacOS or Windows.
- Use the copy command in the applications.
- Press the PrintScreen key (Windows).
- Use the Grab utility (Applications > Utilities > Grab), and choose Edit > Copy to place the content on the clipboard. (Mac OS)
- In a PDF file, you can select objects using the Edit Object tool (Tools > Print Production > Edit Object), and then copy the selected objects.
In Acrobat, choose File > Create > PDF from Clipboard. Or Choose Tools > Create PDF > Clipboard > Create.
Note: The PDF from Clipboard command appears only when content is copied to the Clipboard. If the Clipboard is empty, the command is disabled.
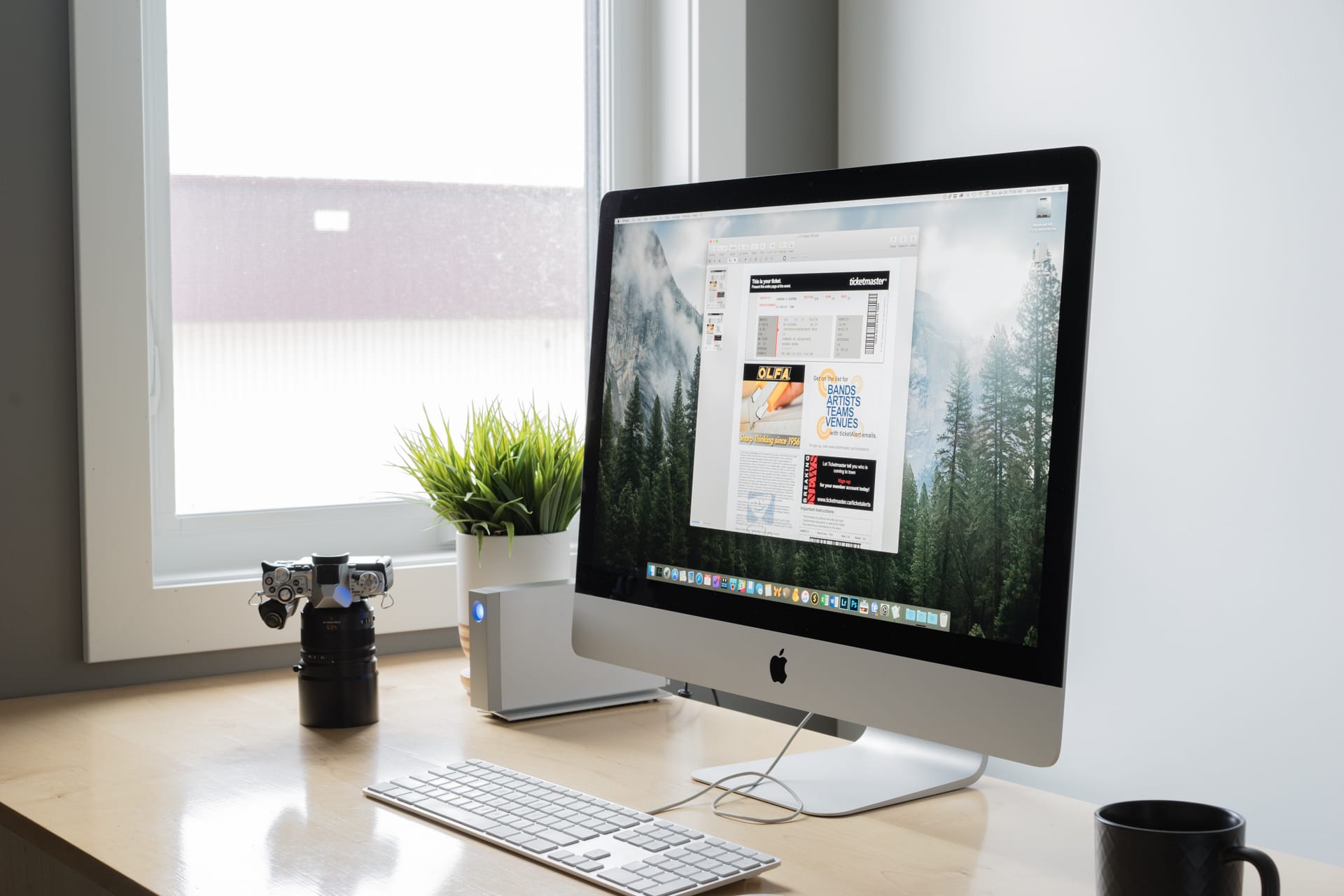
You can create a blank PDF, rather than beginning with a file, a clipboard image, or scanning.
This process can be useful for creating a one-page PDF. For longer, more complex, or heavily formatted documents, it’s better to create the source document in an application that offers more layout and formatting options, such as Adobe InDesign or Microsoft Word.
Choose Tools > Create PDF > Blank Page > Create.
A blank single-page PDF is created.
Note: To add a blank page to an existing PDF, open the PDF and then choose Tools > Organize Pages > Insert > Blank Page.
Create multiple PDFs from multiple files (Acrobat Pro)
You can create multiple PDFs from multiplenative files, including files of different supported formats, inone operation. This method is useful when you must convert a largenumber of files to PDF.
Note: When you use this method, Acrobat applies the most recently used conversion settings without offering you access to those settings. If you want to adjust the conversion settings, do so before using this method.
Choose Add Files > Add Files or Add Folders, and then select the files or folder.
Click Add Files in the dialog box, then choose the files that you want to convert to PDF.In the Output Options dialog box, specify your target folder and filename preferences, and then click OK.
Try these online PDF tools: convert Word to PDF, convert Excel to PDF, convert PowerPoint to PDF
More like this
Posted October 12, 2015 by Ashley Blood in Apple Mac, Mac OS X Yosemite
In a previous tutorial, I explained how to add text boxes to PDFs using Preview, Mac’s default app for viewing PDFs and other files. Adding notes with Preview is very similar to adding text boxes. The main difference is that notes minimize into a small square. You click on the square to display the whole note. This is useful if you want to annotate a PDF heavily without creating a cluttered document. You have the option to print your PDF with the notes displayed in the margin.
Use Mac’s Preview App to Add Notes to a PDF File
1.Open the PDF document in Preview, and then open up the Markup Toolbar by clicking the toolbox icon from the main toolbar.
2.To add a note, click on the icon in the markup toolbar that looks like a sticky note as shown below. The note will appear in the center of your PDF. Type in whatever you would like. You can make it as long as you want; the note area will automatically expand to fit your text. Click anywhere outside of the box when you are done.
3.Move your note around by clicking and dragging it. I like to keep my notes in the margin next to the line of text to which they correspond.
4.To view or edit your note, double-click on it or turn on the Highlights and Notes View. Do this by clicking on the View Menu in the top left corner of the window and clicking on Highlights and Notes. This will create a panel on the left side of the window with a list of all highlights and notes you have added to the PDF. You can click on a note listing and edit it, or press Delete on your keyboard to delete it.
5.To print your notes, click file>print, or press command-P. In the print dialog box, check the box for Show Notes. This will create a margin on the left side of the printed page that will display the notes written on the page.
How To Make A Pdf Book On Mac Keyboard
About Ashley Blood
How To Make A Pdf Book On Macbook Pro
View more articles by Ashley Blood
The Conversation
How To Make A Pdf Book On Mac Computer
Follow the reactions below and share your own thoughts.