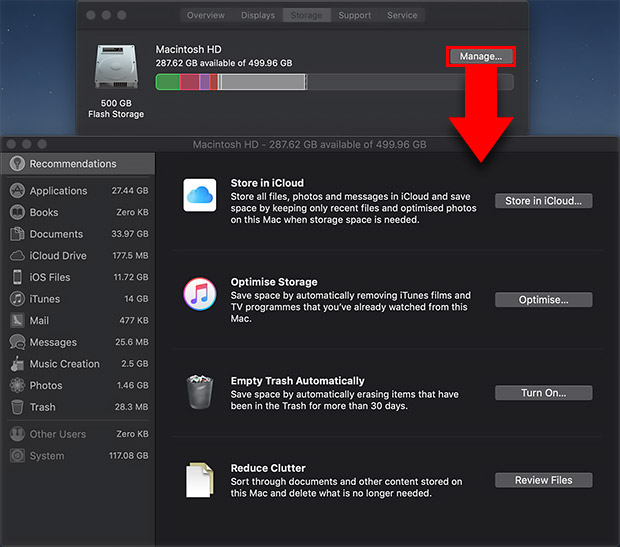
The Desktop is the backdrop for the Finder — everything you see behind the Dock and any open windows. The Desktop is always available and is where you can usually find your hard drive icon(s).

This will be a whole lot easier with a picture for reference, so take a gander at the following figure, which is a glorious depiction of a typical OS X Yosemite Finder.
If you’re not familiar with the Finder and its Desktop, here are a few tips that will come in handy as you become familiar with the icons that hang out there:
Encrypting a volume in OS X Yosemite couldn’t be easier. In this article, we will look at three ways to encrypt OS X Yosemite volumes. The reason there are three ways is that booted volumes and non-booted volumes have different methods for enabling encryption. Encrypting Attached Storage For non-boot volumes, just control-click or right-click on Continue reading Encrypt OS X Yosemite Server. Open the Apple menu, then select About This Mac. Click the Storage tab in the toolbar to see how much disk space you have available. (On OS X Mountain Lion or Mavericks, click the More info.
Icons on the Desktop behave the same as icons in a window. You move them and copy them just as you would icons in a window. The only difference is that icons on the Desktop aren’t in a window. Because they’re on the Desktop, they’re more convenient to use.
The first icon you need to get to know is the icon for your hard drive. You used to be able to find it on the top-right side of the Desktop. Yours probably has the name Macintosh HD unless you’ve already renamed it. (Renamed Yosemite SSD in the figure.) You can see how selected and deselected hard drive icons look.
Yosemite does not display optical disc and hard drive icons on the Desktop by default. If you don’t see your hard drive icon on the Desktop and you’d like to, select the check box for hard drives in Finder Preferences.
Other disc or hard drive icons appear on the Desktop by default. When you insert a CD or DVD or connect an external hard drive, the disc or drive icon appears on the Desktop just below your startup hard-drive icon (space permitting).
You can move an item to the Desktop so you can find it right away. Simply click its icon in any window and then, without releasing the mouse button, drag it out of the window and onto the Desktop. Then release the mouse button. This will move it from wherever it was to the Desktop.
If you drag an item from an external volume to the Desktop (or any location on your startup disk for that matter), the item is copied, not moved. Put another way, the item is moved if it’s on the same disk or volume, or copied if it’s on any other disk or volume.
Manage Storage On Mac Os X Yosemite
Volume is the generic term for any storage container — a hard disk, solid-state drive, CD, DVD, disk image, or remote disk.
At the bottom of the Finder window are two optional bars. The lower of the two is called the status bar; it tells you how many items are in each window and, if any are selected, how many you’ve selected out of the total, as well as how much space is available on the hard drive containing this window.
And just above the status bar is the path bar, which shows the path from the top level of your hard drive to the selected folder (which is Sample File). You can show or hide the status bar by choosing View→Hide/Show Status Bar and show or hide the path bar by choosing View→Hide/Show Path Bar.
Finally, when the toolbar is hidden, the status bar moves to the top of the window (the path bar remains at the bottom of the window no matter what).
System Information User Guide
macOS can help make more room on your Mac by optimizing its storage. When space is needed, it keeps files, photos and videos, Apple TV movies and shows, and email attachments in iCloud and makes them available on demand. Files don’t take up space on your Mac, and you can download the original files when you need them. Recent files and optimized versions of your photos are always on your Mac.
Choose Apple menu > About This Mac, click Storage, then click Manage.
macOS calculates how much space is being used by different categories.
Note: Wait until all categories are finished being calculated to ensure you’re seeing the accurate amount of space. Values are refined as each category is calculated.
View the recommendations and decide how to optimize storage on your Mac.
Recommendation
Description
Store in iCloud
Helps you store files from your Desktop and Documents folders in iCloud Drive, store photos and videos in iCloud Photo Library, store messages and attachments in iCloud, and optimize storage by keeping only recently opened files on your Mac when space is needed.
See Use iCloud Drive to store documents on your Mac, iOS, and iPadOS devices, Use iCloud Photos to store photos in iCloud, and Use Messages in iCloud.
You can modify these settings later in iCloud preferences, Photos preferences, and Messages preferences.
Optimize Storage
Save space by automatically removing Apple TV movies and TV shows that you already watched, and by keeping only recent email attachments on this Mac when storage space is needed.
See Change Files preferences in the TV app and Mail Account Information preferences.
Empty Trash Automatically
Automatically erase items that have been in the Trash for more than 30 days. You can modify this setting later in the Finder. See Delete files and folders.
Reduce Clutter
Quickly find files, apps, books, movies, and other items that are taking up space, then manually delete items you no longer need. See Find and delete files.
When space is needed on your Mac, macOS also clears caches and logs that are safe to delete, including temporary database files, interrupted downloads, staged macOS and app updates, Safari website data, and more.
How To Manage Storage On Mac Os X Yosemite 10.10
Note: If your disk is partitioned, recommendations apply to only the partition that contains your home directory.
To see an overview of used and free disk space, choose Apple menu > About This Mac, then click Storage. See available storage space.