Posted March 15, 2016 by Ashley Blood in Apple Mac, Mac OS X Yosemite
Use the cursor to draw a text box. Type in the text box to add your needed text to PDF and you can change the dimensions later if needed. Method 2: PDF Editor Pro for Mac. First of all, you shoud get the Mac tool downloaded and installed on your Mac computer. Open a PDF file with PDF Editor Pro for Mac. Mac Basics, Help and Buying Advice MacRumors attracts a broad audience of both consumers and professionals interested in the latest technologies and products. We also boast an active community focused on purchasing decisions and technical aspects of the iPhone, iPod, iPad, and Mac platforms.
In a previous post, I demonstrated how to highlight, underline, and strikethrough text in a PDF file using Mac’s built-in Preview app. This article will go a step farther and show you how to add text boxes to your PDFs, which is helpful if you want to add a bold note to a page or leave a note to future readers. Are you studying a PDF document for school or work? Put text boxes with key words in the margins so that you can refer back to important sections later. You can control the color of the text box background and border to make it stand out as boldly as you would like.
Use Mac’s Preview App to Add Text Boxes to a PDF
1.Open the PDF document in Preview, and then open up the Markup Toolbar by clicking the toolbox icon from the main toolbar.
2.To add a text box, click on the T in the markup toolbar. The text box will appear in the center of your PDF. Click or double-click on it to change the text. To move the text box, click on it once to select it. Hover your cursor over the edge of the text box; it should change to a grabbing hand. Click and drag the text box.
3.Text boxes have a clear background by default. To add a background color, select the text box, and then click Fill Color from the markup toolbar as shown below. The white square with a red slash through it denotes a clear background.
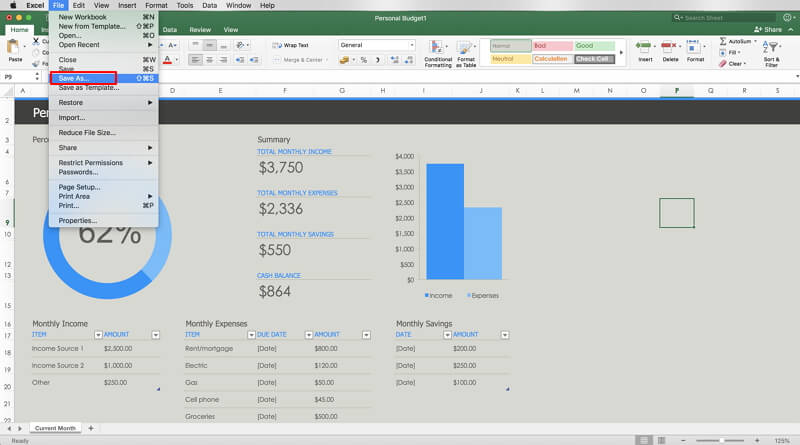
4.To add a border to your text box, click the icon with the hollow square and choose a color. You can change the thickness, style, and add shadow to your border by clicking the shape style tool to the left of the border color tool.
5.Click Text Style to change the font, color, and size of your text. You can also add bold, underline, and italiceffects to your text from this menu.
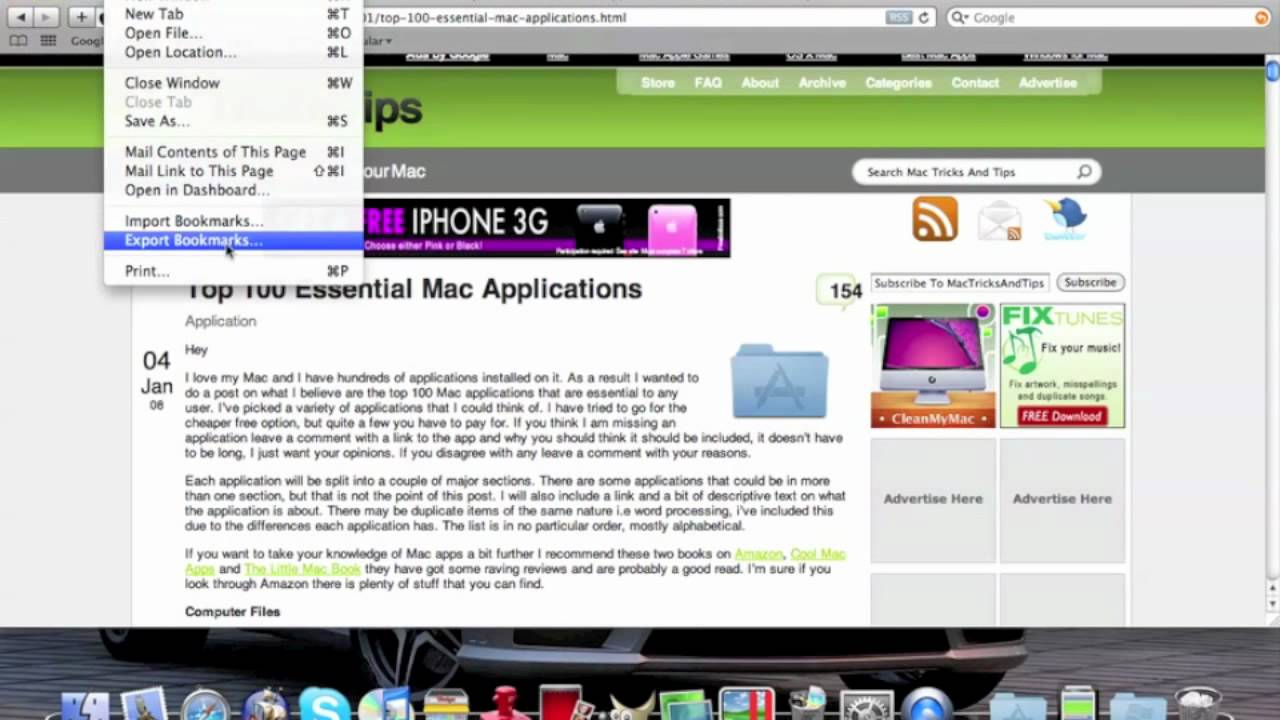
About Ashley Blood
View more articles by Ashley Blood
How To Type On A Pdf On Mac
The Conversation
How To Write On A Pdf Document
Follow the reactions below and share your own thoughts.