Nov 16, 2020 • Filed to: Windows Computer Solutions • Proven solutions
- Apfs Vs Mac Os Journaled
- Mac Os Extended Journaled Or Apfs
- Mac Os Extended Journaled Or Case Sensitive
Whenever you are trying to partition a hard drive, you are presented with the decision of choosing its file system. A file system is required to determine the procedure of retrieval and storage of data on the storage media. Each operating system has a different set of file systems that it supports. While in earlier days the choice of the file system was limited, there are multiple options available to you nowadays. Each file system available has its own strengths and benefits to offer you. While some file systems are ideal for one type of hard drive, others are best suited for another hard drive type. You can pick any of these file systems for your hard drive depending on its type.
APFS:APFS is the short form of Apple File System which has been recently released as a new feature for the latest operating system developed by Apple, macOS High Sierra. While this file system is primarily designed and optimized for flash drives and SSDs (Solid State Drives), it can be used for hybrid or mechanical drive without encountering much trouble.
Apfs Vs Mac Os Journaled
Mac OS Extended: Mac OS Extended is the oldest file system that is compatible with all versions of Mac OS dating back to 1998. It is also referred to as HFS+ or HFS Plus and is the default file system that is used by older Mac OS versions for any storage device. The macOS High Sierra, however, only utilizes this file system for hybrid and mechanical drives.
How to read Mac OS Extended (Journaled) on Windows 10 Open Before selling my MacBook Pro, I moved 310 GB of data onto an external drive, not realizing it would go in the Mac OS Extended (Journaled) format. A Macworld reader can’t get the HFS+ option to appear, but that’s by design. Macworld reader Andrew wrote in asking about reformatting his High Sierra system, and wanting to choose HFS+ (Mac OS.
ExFAT: AFPS and Mac OS Extended only work on Macs and can’t be used for other operating systems. ExFAT is the file system that is compatible with both Macs and Windows. It is thus a cross-platform file system that can be used for external drives either plugged to a Windows PC or a Mac with consummate ease.
How to Choose the File System
So, you have three different file systems that you can use for partitioning your hard drives. The following are some tips on how you can choose the best file system for different types of storage media.
1. APFS: Best for Solid State and Flash Drives
APFS is the file system that is most appropriate for flash drives and SSDs. In fact, the macOS High Sierra uses it as the default file system for these two drives. This new file system by Apple has considerable advantages over other file systems particularly Mac OS Extended. For starters, it is much faster at copying and pasting folders than the older file systems and doesn’t take much time in determining the space occupied by a folder on the drive. Moreover, Apple has made extensive reliability improvements for this file system which ensures lesser instances of file corruption than in previous file systems.
While there are countless advantages of APFS, it does have its downsides as well. For instance, you need to have the latest Mac OS, macOS High Sierra, in order to write to this file system. Macs running on older versions of Mac OS won’t be able to utilize this file system. So, if you want the drive to be used on Macs which don’t have macOS High Sierra then you should not format them using APFS. Also, keep in mind that APFS isn’t compatible with Windows so drives formatted with this file system can’t be read by Windows PCs.
Mac Os Extended Journaled Or Apfs
2. Mac OS Extended: Best for Mechanical Drives or Drives Used with Older macOS Versions
Before the release of APFS, Mac OS Extended was the file system used by all Macs as their default file system. Even macOS High Sierra utilizes this file system as default for mechanical and hybrid drives. The reason for this is that APFS is not optimized for those drives and doesn’t offer the same benefits as it does for flash and solid-state drives. Even when formatting external drives, it is a better option to go for Mac OS Extended than APFS. Another advantage that this file system has over APFS is its compatibility with Time Machine. Thus, Mac OS Extended is the most suitable file system to be used for formatting backup drives.
So, if you have a drive that is to be used with Macs running on earlier versions of Mac OS than macOS High Sierra, then you should only format it using Mac OS Extended. Moreover, all mechanical drives should be formatted using Mac OS Extended too.
3. ExFAT: Best for External Drives Shared with Windows Computers
If you make use of both Windows PCs and Macs and have an external drive which is to be plugged to both, then you can neither use Mac OS Extended or APFS. In such circumstances, you need a cross-platform solution that can be read and written to by both Windows and Mac OS. ExFAT is the best option available to you in this regard. This file system was developed by Microsoft in the year 2006. It allows you to format external drives that need to be used by both Macs and Windows PCs. This file system doesn’t have partition and file size limitations like FAT32, which is the older file system that offers cross-platform compatibility.

While ExFAT is definitely the best cross-platform file system, it does have its faults. For instance, it is vulnerable to file corruption and doesn’t support features like metadata offered by APFS and Mac OS Extended.
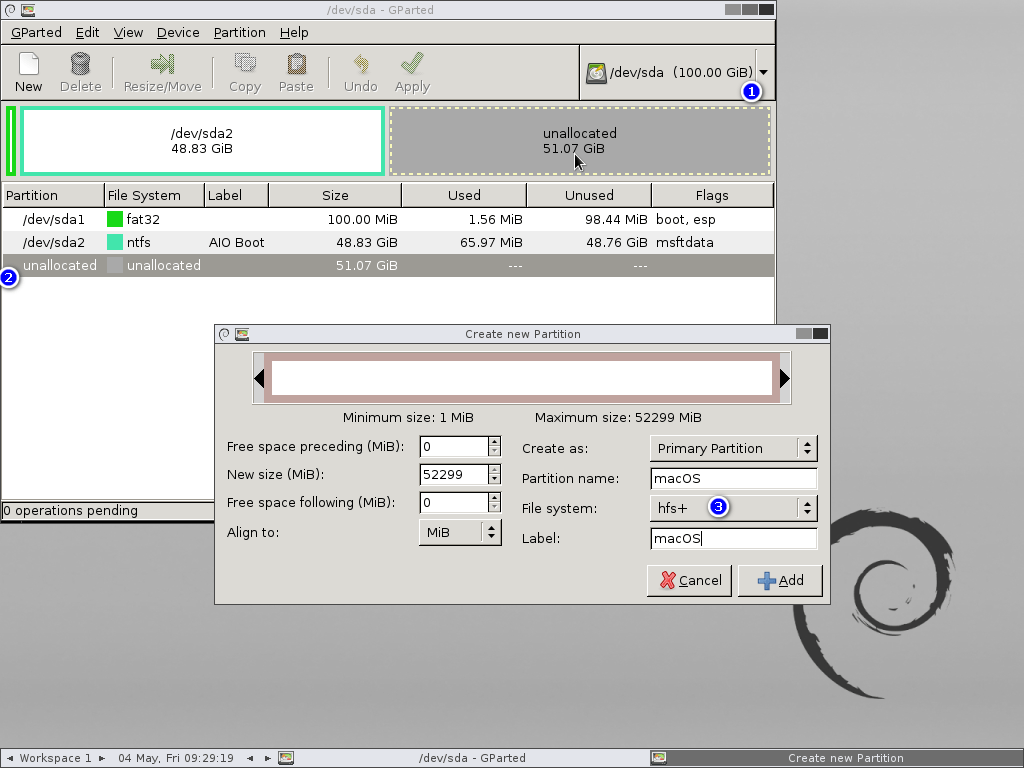
File systems are important for making full use of a storage device and determine how data is to be retrieved and saved on them. When you are partitioning or formatting drives, you need to choose a file system of your choice. Usually, there are three options available which include APFS, Mac OS Extended, and ExFAT. Each of these file systems has its own strengths and weaknesses and are different from each other. You need to decide which one is more suitable for your needs and then use it to format your drive.
Your Safe & Reliable Data Recovery Software
- Recover lost or deleted files, photos, audio, music, emails from any storage device effectively, safely, and completely.
- Supports data recovery from recycle bin, hard drive, memory card, flash drive, digital camera, and camcorders.
- Supports to recover data for sudden deletion, formatting, hard drive corruption, virus attack, system crash under different situations.
Mac Os Extended Journaled Or Case Sensitive
When you put a new hard drive in your Mac—or connect an external one using FireWire or USB—you need to decide how to partition the drive and what file system to put on it. The easiest way to do that is with the Disk Utility in Applications/Utilities. After you start it, Disk Utility shows a list of all available disks along with all the volumes (partitions) present on those disks on the left side of the window. If you want to keep things simple, just select a disk, click on the 'erase' tab and you can create a volume that uses the entire disk with a few mouse clicks.
If your needs are more complex, select the 'partition' tab. There, you can divide the disk into several partitions. The advantage of having multiple partitions is that if one fails, the others may be unaffected. The downside is that you need to think about the size of the different partitions and keep track of which files go where. And copying files from one partition to another is slow, even slower than copying from one disk to another. Keep in mind that disk access is fastest on the outside of the disk, where the first partition is located. Whether you decide to partition the disk or not, the 'options' button lets you set the type of 'partition scheme' for the disk. There are three choices:
- Apple Partition Map: this way of organizing a disk has been used with Macs for a long time. If you want to boot a PowerPC Mac from the disk, you need to use this partition scheme. However, you can't put any FAT (MS-DOS/Windows-compatible) partitions on the disk.
- Master Boot Record: this is how MSDOS and Windows organize a disk, so use this if you have an external drive that you also want to use with a Windows machine. It looks like you can also use the Mac OS Extended (HFS+) file system on disks with a master boot record, but it's unlikely that older Mac OS versions support this.
- GUID Partition Table: this is how Intel Macs organize their boot disks. You can put partitions with any of the supported file systems on a GUID disk, but only Macs running Mac OS 10.4 can access these disks.
In most cases, you'll want to use Mac OS Extended (Journaled) as the 'volume format' (file system). This supports all the Mac-specific functions such as aliases and resource/data forks. However, this isn't your only choice. Depending on the partition scheme, these are the file systems Mac OS 10.4 supports:
- Mac OS Extended or HFS+ is an improved version of Apple's Hierarchical File System from the mid-1980s.
- Mac OS Extended (Case Sensitive) is the same file system, but in this case, it treats file names that are the same but have different case as different. So the file text.txt is different from the file Text.txt and both can exist side by side. This matches the behavior of UNIX.
- Mac OS Extended (Journaled) is also HFS+, but it has an extra mechanism that avoids corruption of the file system when something bad happens, such as loss of power during a write operation.
- Mac OS Extended (Case Sensitive, Journaled) is HFS+ with a combination of case sensitivity and journaling.
- MS-DOS File System is the older FAT filesystem used with MS-DOS and Windows. Note that you can't have files of 4GB or bigger on a FAT volume.
- UNIX File System (UFS) is exactly what the name suggests. Don't use it unless you know you need to.
Use HFS+ with journaling if possible, especially on external drives. I've lost a lot of data because the FAT file system on a FireWire drive got corrupt after I accidentally turned off the drive while it was in use. After this, newer files started overwriting older ones, but I didn't find out until a month later. And don't format or partition an iPod using Disk Utility, because the iPod gets confused, even though it will function as an external drive.
In addition to the file systems listed above that you can use to format your drives with, Mac OS X has various levels of support for the following file systems:
- HFS: the original Mac file system
- NTFS: the Windows NT file system (read-only)
- ISO-9660 (with various extensions): the file system for data CDs
- UDF: the Universal Disk Format for DVDs
See the Filesystems HOWTO for much more information on many of these. And you may want to start reading up on ZFS, Sun's revolutionary new file system that is supposed to come to the Mac with Leopard.