Provide complete technical assistance to all the computers on your network without ever leaving your desk. Apple Remote Desktop gives you screen-sharing and text-messaging capabilities, plus a wide range of powerful remote assistance tools.
Learn to use Apple Remote Desktop on your Mac to remote control other computers, copy files, automate tasks, and file reports. On the machine you’ll be remotely connecting from: Make sure you’re in Finder (it says “Finder” next to the apple icon at top left. You can click on the desktop to go to. Select Connect to Server from the Go menu. In the Server Address field type in the IP address of your remote computer preceded.
Thanks to screen sharing, you can observe one, 10, even 50 screens in action simultaneously, allowing you to closely monitor your network. And that’s your entire network — not just Macs — you can also view and control the screens of any Virtual Network Computing (VNC)-enabled computer, including Windows, Linux and UNIX. When a user needs assistance, you take control of any individual screen and view the remote desktop in full-screen mode.
The user will be prompted to see the display of another Mac or showcase his own. Click the “Accept” button; Wait until the connection process is completed, it may take some time; After this action, a window will appear with all the contents of the desktop of the remote user. At the same time, voice communication is activated, and quite high quality. Allow Apple Remote Desktop to access your Mac. On your Mac, choose Apple menu System Preferences, click Sharing, then select the Remote Management checkbox. Do one of the following: Select “All users” to let anyone with a user account on your Mac share your screen. Select “Only these users,” click. Apple sells Apple Remote Desktop on the Mac App Store for $80, but you don’t have to spend any money to remotely connect to your Mac. There are free solutions — including one built into your Mac. These solutions will let you access your Mac’s desktop remotely, whether you’re using another computer on the same local network, or you’re halfway around the world connecting to your Mac desktop from a tablet.
Remote Drag and Drop
If the situation requires more than just a demonstration, you can easily transfer files and folders between your computer and a user’s computer by a simple drag-and-drop (or copy-and-paste). With pinpoint accuracy, you can graphically copy files to a particular location in the Finder, or directly into any application or document window on the remote computer.
System status indicators
System status indicators are perfect for a quick check on all your systems. A summary view gives you insight into the overall health of a system. Detailed views give colour-coded status of CPU, disk and memory usage. Colour indicators change from green to yellow to red when usage levels reach a defined threshold.
Curtain Mode
What if you’re doing some fine-tuning but would prefer to keep the work hidden from the outside world? Turn on Curtain Mode and the local user’s view of the desktop is hidden. You can still view and have full control of the remote system’s desktop, but no one else will be able to see what’s happening. This feature is perfect for those managing systems that have public displays, such as in museums or kiosks.
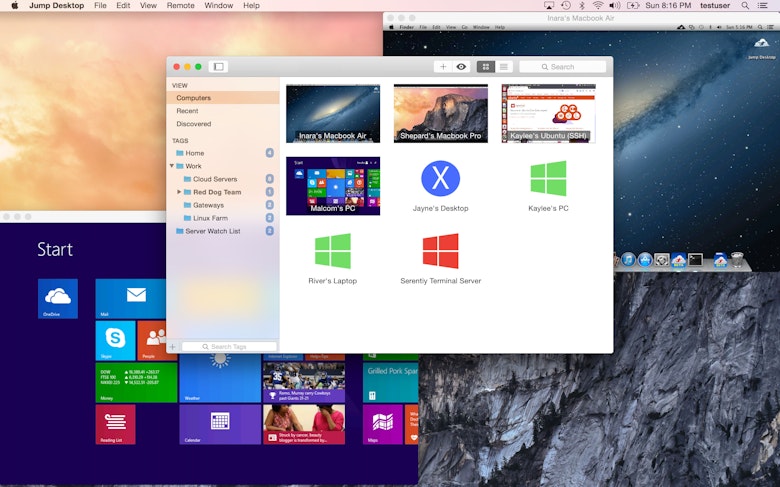
Desktop Remoto Microsoft
Apple Remote Desktop also lets you send text messages to an individual or to all your clients. So those “mandatory upgrade” announcements will always be seen. And if your clients ever need your attention, they can do the same. For more detailed messages, initiate a private real-time, one-to-one text chat. You can be sure your clients will always get your message.