Click the Erase button in the toolbar, then enter the requested details: Name: Continue to use Macintosh HD as the name, or enter a different name. Format: Continue to use APFS or Mac OS Extended (Journaled), as recommended by Disk Utility. Click Erase Volume Group. If you don't see this button, click Erase instead.
- (New) If the video was helpfully consider helping at Patreon Thank you. Easy & simple way to reinstall Mac if you are thi.
- Select the disk to erase. To erase everything on your Mac, you usually should choose the main hard drive named Macintosh HD. If the Mac is running High Sierra or later, Disk Utility will show all the Macs linked with your Apple ID under Macintosh HD. So be careful not to delete the drive of other Macs. Then you need to enter name.
How to delete local snapshots on your computer running Mac OS X or MacOS High Sierra?
Mac computers have a built-in backup solution called Time Machine. Like most of Apple's developed apps, Time Machine is easy to use, and allows users to restore important files and system settings in the event of a Mac problem or system failure. This application is also very useful when restoring accidentally-deleted files. If, however, you are experiencing issues caused by lack of space on the hard drive, and none of methods listed here solve the issue, you can try to remove local snapshots created by the Time Machine application.
The Time Machine backup disk might not always be available - in such cases, Time Machine is storing backups as 'local snapshots'. These allow users access to backups from external backup drives even when they are disconnected. Time Machine creates new snapshots until the hard drive contains a minimum of 20% free space and, therefore, backups can occupy significant space on your internal drive. We describe some methods to remove local Time Machine snapshots below.
Table of Contents:
It is recommended to run a free scan with Malwarebytes - a tool to detect malware and fix computer errors. You will need to purchase the full version to remove infections and eliminate computer errors. Free trial available.
Download Mac Os High Sierra
Conditions, when Time Machine creates local snapshots
Firstly, note that local snapshots are created only if you are using an Apple laptop such as a MacBook, MacBook Air, or MacBook Pro. Desktop computers such as iMac, Mac Mini, and Mac Pro do not have this feature. Also, the Time Machine feature must be enabled to create automatic backups. This software normally creates backups on an external drive that is connected when first configuring Time Machine. Furthermore, if the drive is not connected when you are ready to create a backup, the MacBook will store it on your internal drive. You can reach these backups through Time Machine if they are part of a local snapshot stored on the internal hard drive.
Check how much space your backup files takes
To see if local snapshots exist on the computer and occupy hard disk space, check storage usage. Click the Apple logo in the top left corner of the screen, and choose About this Mac. In the new window, select the Storage tab and look for a red section called Backups.
These are the local snapshots. If they take a lot of space, you can manually clear this area of storage. If you are running on the High Sierra operating system, you can launch the Terminal application to check if there are any local snapshots. First, run Terminal within the Utilities folder in Applications. In the command window, type tmutil listlocalsnapshots / and press return. The Terminal will display a list of existing local snapshots with names such as com.apple.TimeMachine.2018-03-19-002011.
Manually remove the local snapshots
First of all, bear in mind that Time Machine monitors storage status. When it reaches 20% of available space, it begins to replace the oldest snapshots with new ones. Furthermore, if the storage reaches 10% mark or 5GB, all local snapshots are deleted except the recent ones. Time Machine can sometimes struggle to remove or replace snapshots, and you might also face this situation when a lot of free space is required. Knowing how to delete backups will save some of your personal content.
Remove backups in OS X
First, run the Terminal app by going to applications, choose the Utilities folder, and select Terminal. When the app has launched, type the following command 'sudo rm -rf /.MobileBackups.trash' and hit return. Then, enter your administrator account password and hit return to proceed.
Alternatively. you can use the 'sudo mv / .MobileBackups.trash ~/Desktop/MobileBackupsTrash' command. This will move the backups directory to the Desktop, so that you can decide whether to delete it or keep it in Trash. Whichever method you use, administrator account credentials will be required.
Remove backups in MacOS High Sierra
With this new version of the operating system, Apple also upgraded the Time Machine backup software. So, if you are running on a High Sierra version, you have more options. Although the steps listed above to remove backups in Mac OS X work on the latest version, you may also wish to remove specific snapshots. First, run the Terminal app and type the following command 'tmutil listlocalsnapshots /' and press Return. The list of all remaining snapshots will be displayed through Terminal with names such as com.apple.TimeMachine.2018.03.19-002011. To remove a particular snapshot, type the following command 'sudo tmutil deletelocalsnapshots com.apple.TimeMachine.2018.03.19-002011' and hit return. This will remove the specific snapshot. Note: there must be a space between 'deletelocalsnapshots' and the name of the desired backup file.
Prevent from local snapshots stored in internal drive
If running low on space has an influence on computer performance or you wish to preserve the maximum available space on the Mac, there is an option to disable snapshots being stored on your internal drive. Run the Terminal app, which is accessible through Spotlight. When the command window appears, type the following command 'sudo tmutil disablelocal' and hit return. This command will turn off snapshot storing on the internal hard drive and also delete all remaining local snapshots. This option can be used as alternative to clear up storage areas. To re-enable this feature, type 'sudo tmutil enablelocal' and press return.
To easily clean your computer system, we recommend Combo Cleaner - this application automatically removes temporary and unnecessary files from the computer such as system, browser cache, trash, etc.
Video Showing how to delete Time Machine's snapshots on Mac computer:
When you have the need to format a hard drive under macOS 10.13 High Sierra, it typically requires the use of third-party hard drive format software like Disk Utility. In this article, we will introduce you a few tools you can use for formatting hard drive under macOS 10.13 High Sierra. First of all, get your data backed up before do the format. Now, let's start to format a hard drive under macOS 10.13 High Sierra with some easy tools.
Solution 1: format hard drive under macOS 10.13 High Sierra with Disk Utility
Step 1: Open Disk Utility
Open Finder > Applications > Utilities > Disk Utility
Step 2: Select the hard drive on the left.
Note: If you don't see two passages filed at that point change the view in plate utility to demonstrate the drive and the volume. The view catch is in the upper left-hand side, change to Show All gadgets. This component was presented in macOS 10.13 High Sierra
Step 3: Select ‘Erase ‘ which opens the accompanying window.
Step 4: Rename the drive
Step 5: Select OS X Extended (Journaled) for Format
Step 6: Select GUID Partition Map for Scheme
Note: If you don't see the plan choice, at that point you have chosen the volume and not the drive. Tap on the view catch in the upper left-hand side, change to Show All Devices. Select the non-indented section for your Seagate drive.
Cautioning: Formatting the drive will eradicate all data on the drive, so you should duplicate any data you need off the drive before arranging.
Step 7: Select Erase once more.
Step 8: Plate Utility will begin organizing the drive.
Step 9: Once total, click done.
Please note that the formatted data on your hard drive still can be recovered by data recovery software.
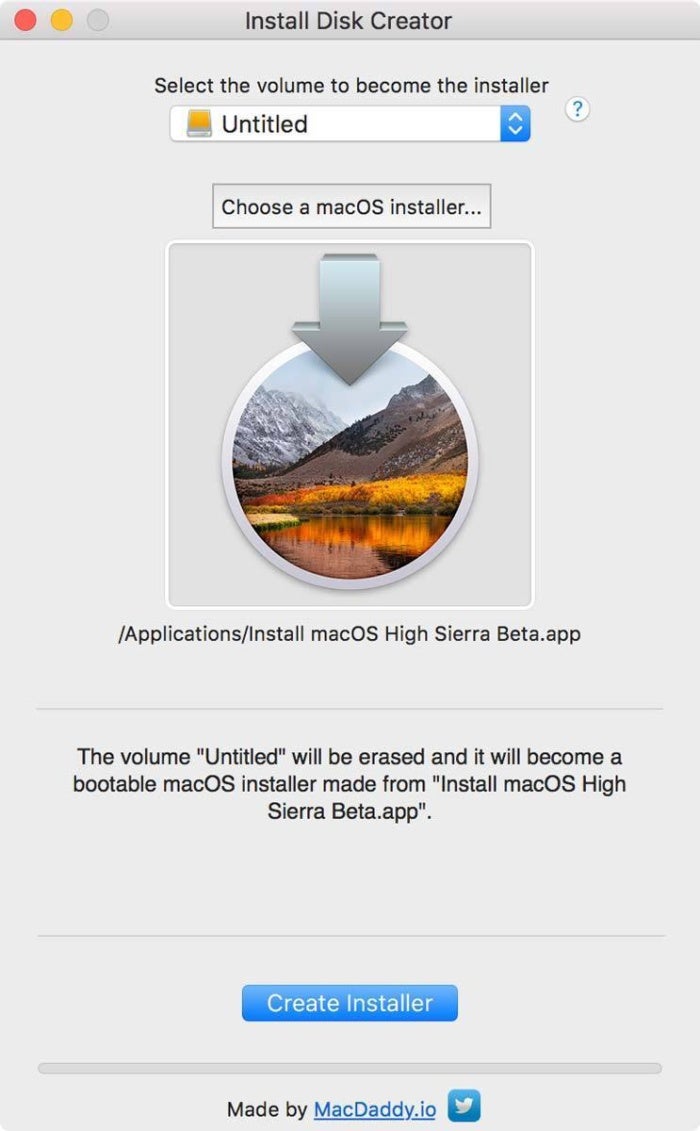
Solution 2: format hard drive under macOS 10.13 High Sierra with AweCleaner for Mac
Step 1: Download and install AweCleaner for Mac on your Mac.
Step 2: Run AweCleaner for Mac to format your hard drive.
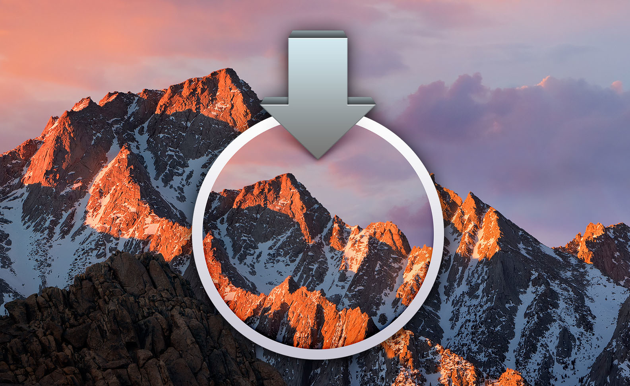
Launch AweCleaner for Mac > Click Disk Manager > Select the hard drive and click on 'Format' button.
The data formatted by AweCleaner can be recovered by data recovery software. If you want to permanently erase data on the hard drive, you can try the solution 3.
Solution 3: format and erase hard drive under macOS 10.13 High Sierra with AweEraser for Mac
AweEraser for Mac is a data erasure application. It can format your hard drive and erase all the data on your hard drive, beyond the scope of data recovery. It means the data on your hard drive will be permanently erased.
Step 1: Download and install AweEraser for Mac on your Mac.
Step 2: Launch AweEraser for Mac to format your hard drive.
Launch AweEraser for Mac > Choose mode 'Erase Hard Drive' > Select your hard drive > Click on 'Erase' button. Then AweEraser for Mac will format your hard drive and permanently erase all data on the hard drive. The erased data will be lost forever.