- Mac Lock Screen Shortcut Windows Keyboard Sierra Installer
- Mac Lock Screen Shortcut Windows Keyboard Sierra Usb
When Keynote is open on your Mac, you’ll see a tiny Keynote icon on your iDevice’s Lock screen. Swipe up from the bottom-left edge of the Lock screen, where you see the icon. Keynote launches on your iPhone, and you see the presentation you started on your Mac, ready for you to continue working on it. Keyboard Shortcuts for Windows and Mac – Often times people tend not to use a mouse, either due to its non-functionality or to save some time. Most people search for keyboard alternatives/ “shortcut keys” that would make their life easier and simpler for navigation around there computer system.
- Use Keyboard Shortcuts to Manage Mac Windows 1.Minimize window shortcut In the case that you’ve done with the current window for the moment while you don’t want to close it, you need then minimize the window shortcut. Generally, you can minimize the front app by pressing the shortcut “Command + Option + M”.
- Pop!OS (up to 19.10 release) Shortcuts Primary Actions. Tapping on its own brings up the Activities overview, which is the core way of launching apps and managing your workflow. + ↑/↓ switch workspaces up and down. Ctrl + + ←/→ tile windows to the left and right of your display. + Tab quickly switches between your open windows. All Shortcuts Window & Workspace Management.
| Click here to return to the '10.6: Lock the screen via a keyboard shortcut' hint |
It's not quite as fast as a keyboard shortcut, but if you open 'Keychain Access' and check 'Show Status in Menu Bar' in the preferences, a padlock will appear in the menu bar (it's icon reflects whether there are unlocked keychains or not).
The first item, 'Lock Screen', should initiate the screensaver.
not really. it just shuts the screen off.
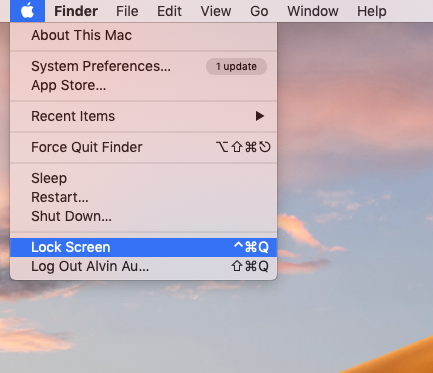
I just hit Command Option eject to put my Mac to sleep.
Thanks for your hint but isn't there a built-in shortcut for locking the screen (Ctrl-Shift-Eject)?
Now, I know that this has been the keyboard shortcut for instant display sleep for some time now, but I seem to remember that prior to OS 10.6, display sleep would never require a password, even if your system was set to require a password when waking from sleep (it have to go fully to sleep for the password requirement to be initiated). As of 10.6, display sleep does indeed seem to require a password, giving us a true screen-locking shortcut. Can anyone else confirm this change in behavior?
I can confirm that this works in Leopard as well - as did it in Tiger. BUt this is not a solution to merely activating a screensaver.
If I need to lock my computer for 5-10 minutes - walk away and come back so no one bothers my system while I step out - I don't want to have to wait 5 minutes just for the system to cycle downa dn crank back up.
The ability to hit a Keyboard Command natively on the Mac was around for years in Classic before the jump to OS X. And for some reason Apple moved it to a Menu only function with the OS change.
And if this Automator workflow works - it'll be great - 'cause I hate having to move the pointer to a 'hot corner' all the damned time. Shouldn't have to.
This doesn't sound right. I've often used this command when the system was doing something hard drive and CPU intensive in the background, and it did not seem to do anything but turn off the display. Indeed, I usually did it if I was doing extensive video encoding that might take 8 hours or so. Even a minor reduction in processor clock speed would have extended the encoding time by a few hours, and I definitely would have noticed. More to the point, I don't really understand what you mean by the system cycling up and down. On all modern Macs the processor clock speed is adjusted dynamically depending on what the system is doing. Moreover, this adjustment happens instantaneously. It's not like some piece of industrial machinery that has to spin to its full operating speed slowly. I mean, the system can boot cold in about 30 seconds, wakes from full sleep almost instantly, and wakes from display sleep instantly. Nothing takes five minutes.
Nope!
This Sleeps the Hard Drive and causes a several minute spin-down of the system.
Not the same thing.
If instead of activating the screen saver you want to lock the screen via the login window, the following will also work:
Create a workflow consisting of the 'run shell script' block. Enter '/System/Library/CoreServices/Menu Extras/user.menu/Contents/Resources/CGSession -suspend' (without the quotes) as the script. Now simply save this and assign it a shortcut.
The effect will be more or less the same, but instead of activating your screen saver, it will take you to the main login window screen showing all user accounts (the same as selecting 'Login Window' when using fast user switching). You will of course remain logged in.
I wrote up a step by step tutorial with screenshots that explains how to do exactly that. Figured I'd share it for those who need a bit more handholding:
Lock your Mac's screen like in Windows, Snow Leopard editionI almost feel this should be turned into a more general hint. A lot of people probably haven't realized, but with the ability to create new services with Automator and the ability to assign them keyboard shortcuts, we essentially have a built-in shortcut manager along the lines of applications like Spark. In addition to its built-in and third-party templates, automator allows you to execute any applescript or shell script. Between the two, you can create an account-wide keyboard shortcut to do virtually anything.
One thing to note, whenever you invoke one these universal services via the keyboard, you are actually invoking it in the Services menu of the currently active application (you will see the application menu flash). I was concerned that this would not work in all Applications, however Services that require no input seem to work everywhere, even in Applications that do not support Services (e.g., Firefox). Cool!
It is a System Preference Pane that you use to configure a hot key and then you can lock your screen via your keyboard shortcut.
Good lord! Do yourself a favor and use the 'Keychain in Menu Bar' hint, its trivial to configure and works great, despite requiring a mouse action and not a keyboard shortcut.
Except that the whole point here is that we want to use a keyboard shortcut. The method in the original topic takes about 30 seconds to setup, and requires no third-party applications or technical knowledge.
I can confirm that Ctrl-Shift-Eject does just that.
Maybe you have to activate the option 'Require password immediately after sleep or screensaver begins' in the Security PrefPane.
OK, it puts your monitor to sleep. But who cares if you're away from your computer anyway....
So why bother to create such a complicated solution?
1.
- I use a script made in Automator, you can download it here : http://chriscook.me/featured-articles/new-mac-os-x-application-lock-desktop/
(its icon will appear on your desktop)
- Then, I have associated a keystroke to open this icon via AliasKeys, you can download it here : http://www.apple.com/downloads/macosx/system_disk_utilities/aliaskeys.html
--> This will immediatly launch the screen login session (it does not stop your app. running)
2.
- System pref., security, password when screen saver, and I activate the screen saver with a hot corner
--> This will immediatly launch the screen saver with my favorite pictures (in case I'd like to avoid the 'rigid' blue screen session)
Hope it'll help, CU+
the original hint here using automator didn't work for me (OS 10.6.2). i tried several different key combinations and all resulted in that horribly annoying 'boink' sound. did i do something wrong? is that sound just telling me that the keys i chose were already assigned? (i figured it would tell me so more clearly if that were the case).
regardless of all the comments, yes I DO want to start screen saver and not just lock the screen. i already know how to put the thing to sleep. but i have a very nice screensaver and i quite enjoy looking at it as i'm doing other things.
THANKS!!!
I'm using os 10.6.2 and the automator tip works like a charm. Easy to setup, and I use the shortcut cmd-shift-s without any problems. Thanks a lot for the tip.
I agree with aiaiyaya, 10.6.7 works as original post. The only thing is the unintuitiveness of the double-click, if you watch other lines you will see where to do such a double click. I use Command+alt+L.
To achieve quickly 'lock screen' I activated 'Show fast user switching menu' under System Preferences -> Accounts -> Login Options. So now whenever I want to lock the screen I just click the user switch menu on top right of the screen in menu and select Login Window... No need for defining key ring access or any other.
the hint on the original topic works fine on Lion 10.7.1
i use ctrl-alt-L
Another easy way to lock your screen is listed at:
http://lukekowald.blogspot.com/2011/11/how-to-create-mac-os-x-keyboard.html
It also includes how to setup a quick Apple Magic Trackpad gesture to activate this.
The following works on 10.7.4. Basically uses automator to create a utility to launch the screen saver app. I like it because it is much faster than using sleep. I used a couple of different how-to's to craft this including the one by Typhoon14 & acalado above.
1. Enable password for screen saver. To do this: Open System Preferences and click Security & Privacy. Check the 'Require password after sleep or screen saver begins' box.
2. Copy Screen Saver application from '/System/Library/Frameworks/ScreenSaver.framework/Versions/A/Resources/ScreenSaverEngine.app' to your Applications folder.
3. Open Automator (in your Applications folder) and choose Service from the list of templates provided and click the Choose button.
4. In the left hand column under Library, select 'Utilities'.
5. In the second column, drag “Launch Application” to the right hand pane.
6. At the top of the right hand pane where you dragged the Run Shell Script action, click on the menu next to “Service receives” and choose “no input”.
7. From the File Menu select Save and choose a name for the utility.
8. From the System Preferences Pane Select 'Keyboard'
9. Select the 'Keyboard Shortcuts' tab on the top of the window
10. Select 'Services' from left pane
11. Scroll down to 'General' (you might have to expand the General selection) in the right pane and you should see the new utility you created.
12. Select the utility you created and add a keyboard shortcut for it.
Mac equivalents of Windows keys
Many of the keys that you'd see on a PC have equivalent keys on an Apple keyboard.
Windows logo: Press Command (⌘).
Backspace or Delete: Press Delete.
Enter or ⏎: Press Return.
Alt (left): Press Option (⌥).
Alt GR (right): Press Option + Control.
Applications: This key isn't available on Apple keyboards.
Use the On-Screen Keyboard for other functions
If your Apple keyboard doesn't include the following keys, you can recreate them in Windows using the On-Screen Keyboard.
Use the Snipping Tool to print screen
To recreate the Print Screen and Print Active Window function in Windows, use the Snipping Tool.
If your keyboard isn't working as expected in Windows
If your Apple keyboard works as expected in macOS but not in Windows, try these solutions:
- Install the latest Apple software updates for Windows.
- Install the latest Windows support software.
- If you're using Microsoft Windows 10 N, install the latest Media Feature Pack.
Mac Lock Screen Shortcut Windows Keyboard Sierra Installer
Learn more
Mac Lock Screen Shortcut Windows Keyboard Sierra Usb
- Microsoft provides a keyboard mapping article that describes using a Windows keyboard with macOS.
- Use Microsoft Keyboard Layout Creator to find key combinations for the unique characters used by the language and region your Apple keyboard is designed to support:
- Download, install, and open the Microsoft Keyboard Layout Creator.
- Choose File > Load Existing Keyboard.
- Select the keyboard you want to see.
- Find the country or region name in the keyboard list that's followed by '(Apple)'.
- Follow the instructions provided with the app. You can print images of the keyboard, including what keys look like when holding modifiers like Shift, Option, or Fn.