- Monosnap doesn’t have quite as robust capture options as Skitch, only giving you the ability to snap a selection or the full screen. However, it throws in a few enhancements, such as the ability to take full screen screenshots with a timer, or auto upload selection captures to your FTP or cloud storage.
- Alternatively, use the Screenshot app. Press Command + Shift + 5 to open the app, and select the capture portion option from the menu. You will also see the option to record the contents of your.
Capturing a long web page or a document is a challenge. A screenshot will take a snapshot of your display's viewing area only. That's why the scrolling screenshots step in to save time and effort. Of course, even I don't enjoy taking multiple shots of the screen to stitch them together. The outcome is seldom pretty.
Apple's macOS now comes with built-in functionality to capture scrolling screenshots quickly. Typically, you need to press a combination of keys and then proceed to capture a screenshot. It does make me envious of Windows 10 users who just have to hit a dedicated Print Screen button to take a screenshot.
To make that task easier, we have shortlisted 5 best ways to capture scrolling screenshots for all macOS users. Before we get to them, here is something you need to know about the new screenshot tool that made a debut with macOS Mojave.
Also on Guiding Tech
Snip & Sketch vs Snagit: Which Is the Best Screenshot Tool for Windows 10
Read MoreBuilt-In Screenshot Tool of macOS Mojave
The best place to start would be using the built-in screenshot tool that made a debut with the macOS 10.14 Mojave rollout. To initiate a scrolling screenshot, you need to hit the Shift + Command + 5 keyboard shortcut to launch the onscreen capture controls.
Record a selected portion of the screen Click in the onscreen controls. Drag to select an area of the screen to record. To move the entire selection, drag from within the selection.
You can hover the mouse pointer over each option to know what it is. However, I feel that using this tool to capture the entire screen is tedious. The keyboard shortcut Shift + Command + 3 also takes a snapshot of the entire screen. That made me wonder why did Apple include an additional option in the onscreen capture controls.
That led me to the quest of discovering four ways to click scrolling screenshots on my MacBook Air. Without further ado, let's start.
1. Snagit
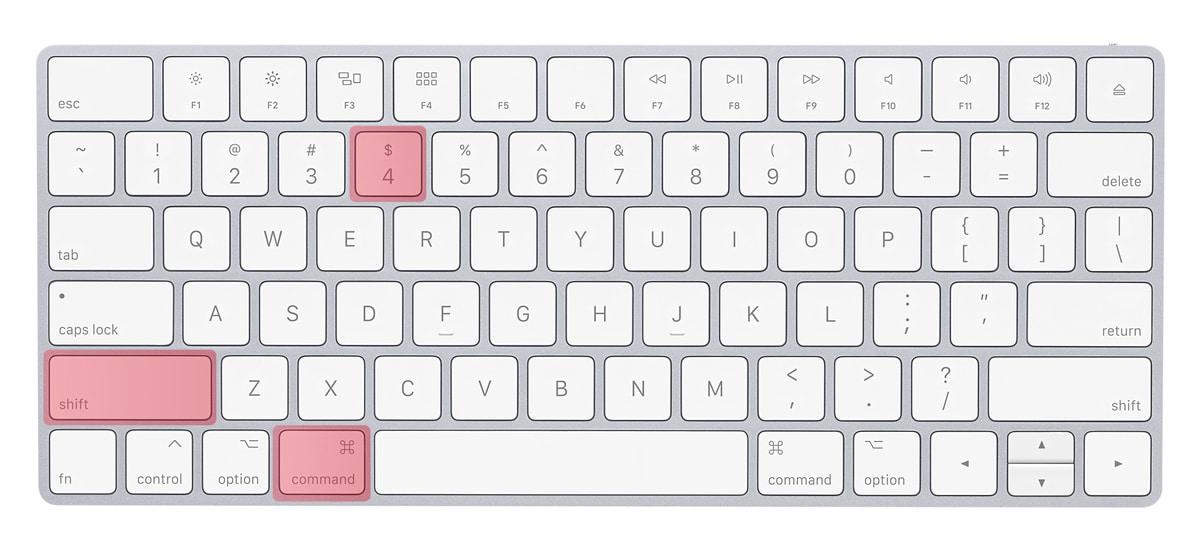
Snagit is a popular choice for Windows users as well since the app has been around for nearly 30 years. It's my go-to choice as well. Mostly because I've used it a lot on Windows platform before moving to macOS. From recording videos of screen activities to capturing screenshots The Grab tool lets you to click a scrolling screenshot with a simple keystroke.
Apart from that, Snagit allows you to highlight or visually annotate a few parts of the screenshots. The smart window detection will let you crop out the unwanted window borders, especially the ones that reveal some information.
My only gripe is that Snagit makes me use its editor to finalize the image. But it makes up for that by letting me drag and drop those screenshots in messenger apps, emails, and other apps.
The only thing that may be painful to swallow is the hefty $49.95 price tag. The 15-day trial is an excellent way to take it for a spin.
Download Snagit TrialAlso on Guiding Tech
Can People See If I Screenshot Their Facebook Profile Picture?
Read More2. BrowseShot
Like many other tools, BrowseShot has one marquee feature. It lets you capture scrolling screenshots in PNG format. That's quite useful for anyone seeking to store a lot fine details without compromising on the quality and doesn't mind heftier file size.
Once you click a snapshot of a webpage, you can check the final details with the magnification options as well. Also quite helpful if you wish to print the full pages without disrupting the formatting.
The reason it is on this list because if offers a unique feature. It provides you an option to reset the cookies and cached data. So you don't have to store those files on your computer. That's smart.
Get BrowseShot3. Gyazo
Gyazo is a cross-platform tool for taking full-scale screenshots by pressing the defined hotkeys. Unfortunately, the macOS users will have to install the Gyazo Chrome/Firefox extension to assign shortcuts quick captures.
That's a small inconvenience to capture scrolling screenshots. You can have the Gyazo app running on the dock to swoop into action quickly. The only part I find annoying is that it opens up another tab to display the captured image with a temporary link and an editor.
Well, it does act as an option to scroll and check if you have captured everything perfectly. So you win some, you lose some with that.
Get Gyazo4. Firefox Screenshot
Yes, Firefox has the feature baked in the browser. When you click on the three-dot buttons next to the address bar, the context menu shows you the Take a Screenshot option at the bottom.
The Firefox Screenshot is the most convenient option on this list, doesn't cost anything and lets you take a screenshot of a page. After that, you get an option to copy the screenshot to another app, or you can download it. Imagine clicking a screenshots while running Firefox with dark mode extensions.
That option is quite easy to understand and smooth to use. Since it is a browser-based tool, you will have to open an offline document using Firefox. That's the only cumbersome part. Other than that, it has no editing or annotation features.
Also on Guiding Tech
#productivity
Click here to see our productivity articles pageTake Full Page Screenshots
Getting the details of a full webpage in a single screenshot can be quite beneficial. Also, most tools eliminate the need of scrolling through the entire page just to capture all information.
I often use a few of the scrolling screenshot tools mentioned above for saving long reads and lengthy documents. It helps me save time and reduces my dependency on specific apps to open them.
So which one of the apps mentioned above are you going to try out first? Do you want to share your favorite tool with us? Mention it in the comments section below.
Next up: Wondering how to take full page screenshots on Google Chrome and iOS? We have you covered with that in the next post
The above article may contain affiliate links which help support Guiding Tech. However, it does not affect our editorial integrity. The content remains unbiased and authentic.Read Next4 Ways to Take Full Web Page Screenshots in Chrome and iOSAlso See#screenshots #macos
Did You Know
Rhein II is one of the most expensive photographs in the world.
More in Mac
A Guide on Fixing Apple Music on Mac Not Syncing With iPhone
Taking a screenshot on a Mac® is as easy as on a PC—when you know the keyboard shortcuts to do so.
There are plenty of key commands in macOS® you might want to use for screen capture. Today, we’ll break down the six best shortcuts for screenshots that any Mac user NEEDS to know—plus the one useful application that accomplishes all that and more with just one click.
Capture a Screenshot of an Area
Figure 1 – Keyboard shortcut for taking a screenshot of part of a Mac screen
One of the most common needs for that “print screen” command on a Mac is when we need to capture a portion of the screen. It’s like a snipping tool for Mac. Be it an Instagram story, Twitter update, or part of a webpage to share with a colleague, you can screenshot any of those with just a few key combos.
(1) To capture a portion of the screen, do the following:
- Press Command-Shift-4 to change a pointer to a crosshair.
- Select the area of a screen you want to capture by moving and dragging the cursor.
- After releasing the mouse button, the screenshot will be saved as a PNG image on your desktop.
Figure 2 – Apple Support tweets the solution for screen capturing on Mac.
(2) To copy a portion of the screen to the clipboard, do the following:
- Press Command-Control-Shift-4 to change a pointer to a crosshair.
- Select the area of a screen you want to capture by moving and dragging the cursor.
- After clicking on the mouse, the screenshot will be saved to the clipboard.
- Select the application where you want to insert the captured image, such as Word, Skype, or Outlook.
- Press Command-V to paste the screenshot.
Capture a Screenshot of an Active Window
Figure 3 – The process of taking screenshots of an active application
If you need a screenshot of a specific application that you’re currently using, use this method. You can easily print screen an active window of any program, be it Safari, Chrome, Photoshop, or Microsoft Excel.
(3) To capture a screenshot of an active window, do the following:
- Press Command-Shift-4 to change a pointer to a crosshair.
- Tap on the spacebar on your keyboard. The cursor will change to a camera.
- Select the active application window you want to capture by moving your cursor.
- When you move the cursor over an application, the window will be highlighted.
- Click the mouse button on the window you want to capture. The screenshot will be saved as a PNG image on your desktop.
(4) To copy a screenshot of an active window to the clipboard, do the following:
- Press Command-Control-Shift-4 to change a pointer to a crosshair.
- Tap on the spacebar on your keyboard. The cursor will change to a camera.
- Select the active application window you want to capture by moving your cursor.
- When you move the cursor over an application, the window will be highlighted.
- Click the mouse button on the window you want to capture. The screenshot will be saved to the clipboard.
- Select the application where you want to insert the captured image, like Word, Skype, or Outlook
- Press Command-V to paste the screenshot.
Capture the Entire Screen
Figure 4 – Keyboard shortcut for capturing the entire screen on a Mac
(5) To capture a screenshot of a whole page, do the following:
- Press Command-Shift-3 to take a screenshot of the whole screen.
- The screenshot will be saved as a PNG image on your desktop.
(6) To copy a screenshot of a whole page to the clipboard, do the following:
- Press Command-Control-Shift-3 to copy the whole screen.
- The screenshot will be automatically saved to the clipboard.
- Select the application where you want to insert the captured image, like Word, Skype, or Outlook
- Press Command-V to paste the screenshot.
Mac App for Taking Screenshots
Figure 5 – Parallels Toolbox: The ultimate Mac application for screen and video capturing
Free Mac Screen Capture
Sometimes, remembering all the dozens of shortcuts to take a Mac screenshot is not our main priority. All we need is a simple application that has everything ready for us with just one click.
Parallels® Toolbox Screen and Video Pack is the best Designed to help optimize your workday, it has all the important tools for everyday needs, such as screen and video capturing, video converter, YouTube video downloader, and more.
You can try Parallels Toolbox without any obligations and decide for yourself whether a small introductory price is a fair cost for all the time saved.
Where to Find Screenshots on a Mac
Figure 6 – The primary location for all screenshots on a Mac is the desktop
Once you’re done taking them, where do screenshots on a Mac go?
Normally, screenshots are saved as PNG images (titled with the current date and time stamp) right on the desktop. The format looks as follows: “Screen Shot 2018-07-04 at 12.25.36.png”. Alternatively, a user can copy Mac screenshots to the clipboard by adding Control to the key combination and then pasting it right in the needed document. Here at Parallels, we practice this often—we love taking a MacBook® screenshot and sharing it with coworkers. It’s an easy and quick way to effectively communicate what we see on our end.
What to Do if Screen Capture on Mac Is Not Working
The shortcuts for screen capturing may not work for a few reasons. One of the most common ones: they are simply disabled.
To fix that, do the following:
- From the Apple menu in the top left corner, open System Preferences and click on the Keyboard.
- In the new window, click on Shortcuts.
- Find Screen Shots in the left menu.
- Check if the shortcuts are active and have the same key combos you type.
- To change a shortcut, select it and click the new key combination.
Screen Capture On Mac Video
If the shortcut is working but screenshots turn out blank, the reason is often copyright issues with the third-party application on the screen. To solve that, use the Parallels Toolbox application for screen capturing.