We often need to capture screen on the computer or smartphone for showing others your current problem so that they can tell you how to solve it, saving the important information as an evidence, sharing a funny screen with others on Facebook or Twitter, etc. For those who use Mac computer, how many methods of capturing screen do you know? Which one do you think is the best one? Generally, Mac users can capture screen by the means of the hotkeys or a software for capturing screen. Going forward, I'll show you all solutions for capturing screen on Mac.
Use Mac Screenshot Shortcut to Screen Capture Mac. To capture a particular screen area, you can use the Mac screenshot shortcut. As there are various options available, you have to follow slightly different steps to take screenshots of a particular area. Screenshot a window: 1 If you want to use screen capture on Mac for a window, then you. The Snip & Sketch tool is easier to access, share and annotate screenshots than the. To take a screenshot of your entire screen, press Command+Shift+3. Press all three keys at once and your Mac’s desktop will flash, you’ll hear a camera sound, and the screenshot will appear on your desktop as a.png file. Take a Screenshot of Part of Your Screen To take a screenshot of part of your screen, press Command+Shift+4 instead.
Don't Miss: Different Ways to Capture Screenshot on Windows XP/7/8/10
Part 1. Capture A Screenshot on Mac With TuneFab Screen Recorder
Referring to software for capturing screen on Mac, TuneFab Screen Recorder for Mac could be an excellent choice which is a professional all-in-one recorder for recording, editing and sharing screen activity. It features various output formats such as MP4, M4A, etc., and it is capable of customizing output parameters.
What Can TuneFab Screen Recorder for Mac Do For You?
#1. Taking a screenshot on Mac.
#2. Recording audio and extracting audio from video, for example recording audio from YouTube and extracting soudtrack from video for playback.
#3. Downloading streaming video and recording gameplay, for example recording Minecraft gameplay on PC.
#4. Recording online meeting, for example recording FaceTime call on Windows.
#5. Capturing and saving video lectures.
In a word, it's a piece a cake for you to capture screen on macOS with TuneFab Screen Recorder for Mac, just follow the below guide.
Step 1. Download and Install the Program
First of all, click on 'Try It Free' button below to download and install the Mac version of TuneFab Screen Recorder on your Mac.
After that, launch it and then you will see a pop-up window indicating the necessity of getting the registration version. As it is shown, free trial version users can take a snapshot without watermark so if you just want to take a snapshot, then you can click on 'Free Trial' button on the bottom left of the pop-up window.
Note: If you want to record audio and video, then you are suppposed to register the program, because they can only save 3 minutes of each recorded file though there is no limited recording time for them.
To do that, you need to click on 'Buy Now' button on the bottom of the pop-up window to go to the official website. Then pay for the personal license or family license to get the registration code and enter it, together with email address into the pop-up window. At last click on' Register' button to get registration version.
Step 2. Customize Snapshot Region
After that, you will enter into a new interface as below. The interface is divided into three sections by two lines including 'Audio settings', 'Recording area' and 'Capture screen' and 'REC' button.
As you want to capture screen on Mac, so just click on 'three-horizontal-line-alike' button on the 'Recording area' section to select Full screen, Fixed region or Custom region as the recording region. If you select 'Custom region' section, then you can customize the region for taking a screenshot by moving your mouse.
Step 3. Save the Screenshot
If you are satisfied with the screenshot region, then you can click on the camera button on the right side of the main interface to capture the screenshot. Then the screenshot will be saved automatically to the output folder. To find the screenshot, you can click on the button next to 'Settings' icon on the upper right corner of main interface.
Note: In fact, TuneFab Screen Recorder is also available for Windows 10/8.1/7 (32 & 64 bits), which has a little difference with Mac version.
Part 2. Take A Screenshot on Mac With Hotkeys
In addition to capture screen on Mac with softwares for capturing screenshot such as TuneFab Screen Recorder, you can also use hotkeys. But do you know that different screenshot regions need different hotkeys?
#1. Capture the whole screen: Press 'Command + Shift + 3';
#2. Capture a part of the screen: Press 'Command + Shift + 4';
#3. Capture an open window: Press 'Command + Shift + 4' then hit the space bar;
#4. Save a screenshot to the clipboard: Use Command + V or Edit > Paste to paste your image;
#5. Use the grab utility tool: Go to 'Applications' >> 'Utilities' >> 'Grab'.
The all solutions for capturing screenshot on Mac are shown as above. If you have more solutions for that, you are welcome to tell us. With the comparison between TuneFab Screen Recorder and hotkeys, I can tell that TuneFab Screen Recorder is the best choice for taking a screenshot on Mac as it enables you to adjust screenshot region and edit it by making drawings and adding text as you like.
Nov 16, 2020 • Filed to: Photo/Video/Audio Solutions • Proven solutions
Normally, the people who switch from Windows to Mac are the ones who do this research. You will find unlimited queries stating 'how do I take a screenshot on my Mac'. In Windows, the screenshot feature is used with the Print Screen key, but Mac PCs don't have that key. So, if you are one of them, then don't panic.
In this article, you will get to learn everything about the screenshot feature in Mac OS. Once you are done reading this article, you will know how to do a screenshot on Windows and Mac. As there are several methods to do this, you can choose any of the options which are easy for you. Whether you have MacBook Air, Pro, or iMac, you'll be able to learn all the screen capturing methods here.
Part 1 What Is a Screenshot?
You might have heard the term many times, but can you describe it properly? Well, we can do it for you. The term screenshot is used to describe the action of capturing a static image file of your desktop or computer screen or a particular area of the screen.
Thus, the screenshot feature allows the users to take a picture of whatever is on the display screen of their device. This feature is so useful that every electronic device whether it is mobile phones, tablets, or computers, all of them has it.
Before you get to learn how to do a screenshot on a Mac or Windows, you must know about its uses too. When you can't explain something in words, at that time, screenshots come in handy. Few examples where a screenshot can be of real help are given below.
- To share the screen image with friends, family, and social media.
- It is useful to provide software reviews
- The screenshot also helps in software tutorials to demonstrate how a function is performed.
- It is also helpful in providing technical support for errors and software issues
Part 2 How to Screenshot on Windows 10
You will be glad to know that all current OS has an in-built feature to take screenshots. If you have a Windows system, then you can capture a screenshot easily by pressing two keys simultaneously. Here's how to take a screenshot on Windows with various methods. There are various tools available to allow the Windows users to take a screenshot of a particular area.
1. How to Take a Screenshot on a PC Using Snipping Tool
If you don't want any trouble to screenshot Windows 10, then the snipping tool is perfect for you. This tool was released with Windows Vista and available for all other versions too. It can take screenshots in various sizes and formats. Along with the capturing tool, the Snipping tool also has a basic image editing tool with an eraser, highlighter, and colored pens.
Windows users can use the Snipping tool to:
- Capture a window
- Capture the entire screen
- Capture a free-form portion
- Capture a rectangular portion
Once you learn how to screenshot on windows with a snipping tool, you can take the above snips easily. To use the snipping tool, you can follow the below steps.
- Press the Start button with a Windows icon, and type Snipping Tool in the search box.
- Once the Tool is active, just select the Mode, and choose between Free-Form, Rectangular, Window, or Full-screen snip options. The New option is to take a screenshot using the previous model.
- Once you take the screenshot, you will get the Copy and Save options too.
To take a free-form or rectangular snip, you will need to select a particular area with the mouse.
If you are good at remembering shortcuts, then the Snipping tool can also be activated using the Keyboard shortcut keys. Here are the shortcuts that you can use to capture the screen with keys.
- Press the Start key and type Snipping tool to open the tool as there is no keyboard shortcut for this.
- To select the type of snip, press Alt + M keys and use the arrow keys to select one and then press Enter.
- While taking a rectangular snip, hold the Shift key and use the arrow keys to select the area you want to capture.
- To save the screenshot, press Ctrl + S keys and to copy, press Ctrl + C keys.
- To take a new screenshot with previous mode, press Alt + N keys.
So, that's how you can use the snipping tool to take screenshots on any Windows PC.
2. How to Screenshot Using Print Screen on Windows 10
The only thing you need to do to take a PC screenshot on Windows 10, is the Print Screen button. The PrtScr key allows you to save a screenshot, take a screen screenshot without saving it as a file, and take a screenshot of one window. In normal keyboards, the PrtScr key is available right next to the Function keys. While in laptops, the Function 'Fn' is used to activate the Print Screen feature.
The steps you need to follow to take a screenshot in Windows 10 are as follows:
- To take a screenshot without saving, you'll need to press PrtScr. Then, open the program where you want to use the Screenshot and paste it. In some laptops, you'll need to press Alt + Fn + PrtScr keys instead.
- To take a screenshot of just one window, press Alt + PrtScr keys.
- To take a screenshot of a particular area, press Windows + Fn + PrtScr
3. How to Save Screenshots on Windows 10
To save the screenshot on Windows 10, you don't need to do much. As you press the Windows Key and PrntScrn keys together, the screen dims for a second and the screenshots automatically get saved to the default folder.
As the default format for Windows 10 screenshot is PNG, you can use another method to save the screenshot in another format.
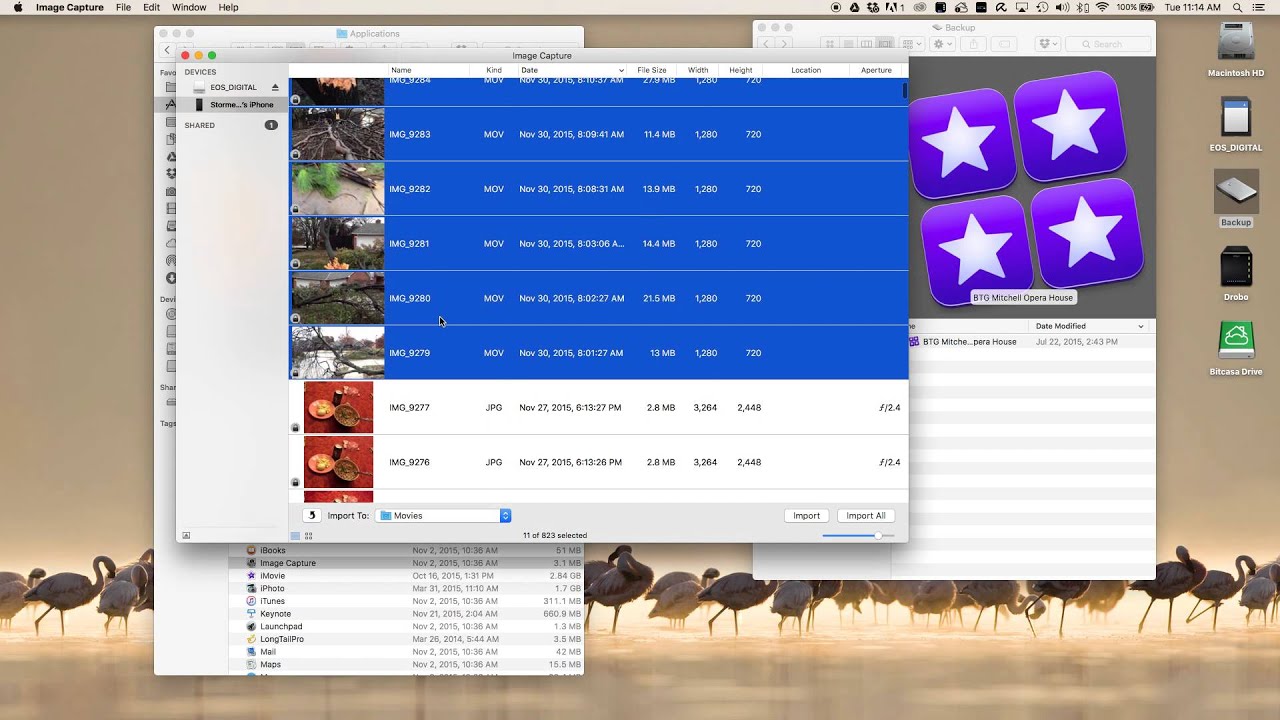
- Press the PrintScreen key and wait for a few seconds.
- Open Windows Paint and then press Ctrl + V, or right-click to paste the screenshot.
- Then press Ctrl + S to save the file or go to the 'Save as' option under the File menu.
- Customize the location, enter a name, and select another format for your screenshot.
- Finally, tap on the Save button and you'll have your screenshot in a specified location.
But, in some systems, the PrntScrn key has other functions too. Then in such conditions, you'll need to press the Fn + Windows key + PrntScrn simultaneously to capture a screenshot. You can find the folder under the User Profile's Pictures option.
4. How to Edit Screenshots on Windows 10
Hopefully, now you know how to screenshot on Windows 10/8/7. Along with this, the method of editing screenshots in Windows system is also very easy. Usually, the tools which are used to take screenshot have their editing function.
But the default PrntScrn method doesn't have an editing option. Therefore, to edit the screenshots, you have to use a slightly different method.
- Press the Print Screen key of your system and open Windows Paint.
- As the screenshot also gets copied to the clipboard, you can simply paste it in the paint.
- Inside the paint, you'll have the basic editing options to crop, resize, rotate, and perform additional editing.
But with Windows 10, a tool named as Microsoft Snip that allows the users to draw some lines, add audio files and add animated things in the screenshot before sharing. In the older version of Windows, the users can also use the Snipping tool for editing.
Part 3 How to Screenshot on Mac
Without the PrntScrn, many users who switch from Windows OS to Mac get lost. But don't worry; Mac OS is not that hard to operate as you think it is. So, here's how to take a screenshot on Mac easily. Luckily, you get more customizable options for Mac than Windows OS.
1. Use Mac Screenshot Shortcut to Screen Capture Mac
To capture a particular screen area, you can use the Mac screenshot shortcut. As there are various options available, you have to follow slightly different steps to take screenshots of a particular area.
- Screenshot a window:
1 If you want to use screen capture on Mac for a window, then you should press Command + Shift + 4 keys at once. As the crosshairs appear on the screen, press the Space key and position the cursor over the window and click on the mouse or the trackpad. Remember to hold the space bar while dragging.
2 As you click, the camera icon will appear and the window will turn grey. If multiple windows are open, then choose the window you want to capture and click on the mouse to take the screenshot. The image will appear on the desktop automatically.
- Screenshot the entire screen:
To take a screenshot on MacBook, you only need to press the Command + Shift + 3 and you will hear a shutter sound of the camera. By default, the screenshot will be displayed on the desktop.
- Screenshot part of the screen:
1 To screenshot MacBook pro or others, you should press Command + Shift + 4 keys simultaneously. With this shortcut, you'll be able to capture a part of the screen.
2 As you press the keys, a cross will appear on screen with some numbers. You can drag the cross across the area which you want to capture. Press the Space bar while dragging to move the entire selection. Then release the mouse or trackpad button and you'll find the screenshot on your desktop.
- Screenshot a dropdown menu:
1 To know how to screen capture on Mac of a drop-down menu, you will need to open the menu first. Then press the Shift + Command + 4 keys and drag the cross to the area of the menu.
2 Release the mouse to capture the area and then press the Space key to change the pointer to a camera. Then press the menu to capture the screenshot.
2. Do a Screenshot via macOS Mojave
Whether it is Mac OS X, macOS, MacBook Air, MacBook Pro, or Mac Mojave, every Mac version has its criteria to take a screenshot. To learn how to take a screenshot on macOS Mojave, you can read the below section.
.
But to get to the controls, you'll need to click on the Command + Shift + 5 on the keyboard and the screen capture controls will appear on the screen. But you can also use keyboard shortcuts.
Screenshot the whole screen on Mac:
Screenshot a window:
To capture the screen of a particular window, you will have to follow the below steps:- Press the Command + Shift + 4 keys at once and then tap the Space Bar key.
- The cursor will change into a camera icon and you can move it around the window as a screen.
- As you move the cursor over the window, the area will be highlighted.
- After you've selected the area, press the mouse button and a screenshot will be saved to the desktop.
Screenshot a portion on Mac:
To take the screenshot of a particular portion, you need to follow these steps:- Press the Command + Shift + 4 keys together at once.
- A cross-hair cursor will appear on the screen. Click and drag the cursor to the particular area that you want to capture.
- Release the mouse button and the screenshot will be saved automatically.
3. Edit Screenshots on Mac
Once, you have learned how to take a screenshot on a MacBook Pro you will need to know how to save screenshot too. So, here you can find out where the screenshots go after you capture them.
It is vital that you also know where do screenshots go on Mac. By default, the screenshots are saved on the desktop. But you can also use other tools to customize the location where the screenshots might be saved.
As you now know how to screenshot on Mac Air/Pro/Mini or any other Mac version, then you will be glad to know that you can also edit them. Furthermore, it is easy to very easy to edit the screenshots. All you need to do is following the steps below:
- As the screenshot is created, a thumbnail appears on the corner of the screen.
- Tap on that thumbnail and this will open the Markup tool. You can draw, highlight, add shapes, signatures, and text boxes to the screenshot.
- You'll also have the option to rotate or crop the image, share the screenshot via mail, message, or add them to photos.
4. How to Save Screenshots on Mac
In Mojave, you can use apps like Grab to save your screenshots elsewhere. The screenshot images will be saved in the Documents folder with Untitled Name.
As you click on the Command + Shift + 5 keys, open the Save to section and find the location where the images are saved. You can easily customize the location in any of the Mac version.
The default format for the screenshot is PNG. To save the image in a different format, you can open the screenshot in a different application. You can also choose the Thumbnail or Options button to change the location of the screenshot. The location can be changed in settings from desktop, documents, or Clipboard.
How To Capture Screen On Mac Keyboard
Part 4 How to Recover Lost Screenshots
Sometimes, even though the screenshots are saved, there is a possibility that they still get lost. But luckily, you still have a reliable method to get them back, if you save the screenshots on your PC, hard drive, SD card, and so on. The method is taking advantage of Recoverit Photo Recovery.
Once you know how to take a screenshot in Mac, you can take as many screenshots as you want. But unfortunately, sometimes, we can also go through the accidental deletion, formatting, and system crash that results in data loss. But luckily, we can recover the photos easily with Recoverit Photo Recovery.
This tool is specially designed to take care of the media files that you accidentally lose. Whether it is photos, videos, or audio files, you can easily recover the screenshots with Recoverit.
How to Recover Screenshots on Windows and Mac
How To Capture Screen On Macbook
People usually swipe the saved screenshot and fall into despair. You can download Recoverit Photo Recovery to get the screenshots back from your computer, tablet, an Android phone with an SD card, etc.
- Select a location
You can choose the location where you lost your data. If you don't know the exact location, then choose the 'I can't find my partition' option and scan the disk.
- Scan the hard drive
The software will scan the selected hard drive all around to search for all your lost or deleted screenshots. Once the scan is complete, all the photos that were recently deleted will be displayed on the screen.
- Preview and recover photos
Finally, you can have a preview of the files you want to recover, select the screenshots you want, and click on the Recover option to get them back.
Hopefully, now you've learned how to get a screenshot on Mac and Windows both. It is easy to keep a track of the screenshots. And if you ever lost some important screenshots, then Recoverit Photo Recovery tool is always here for your help.