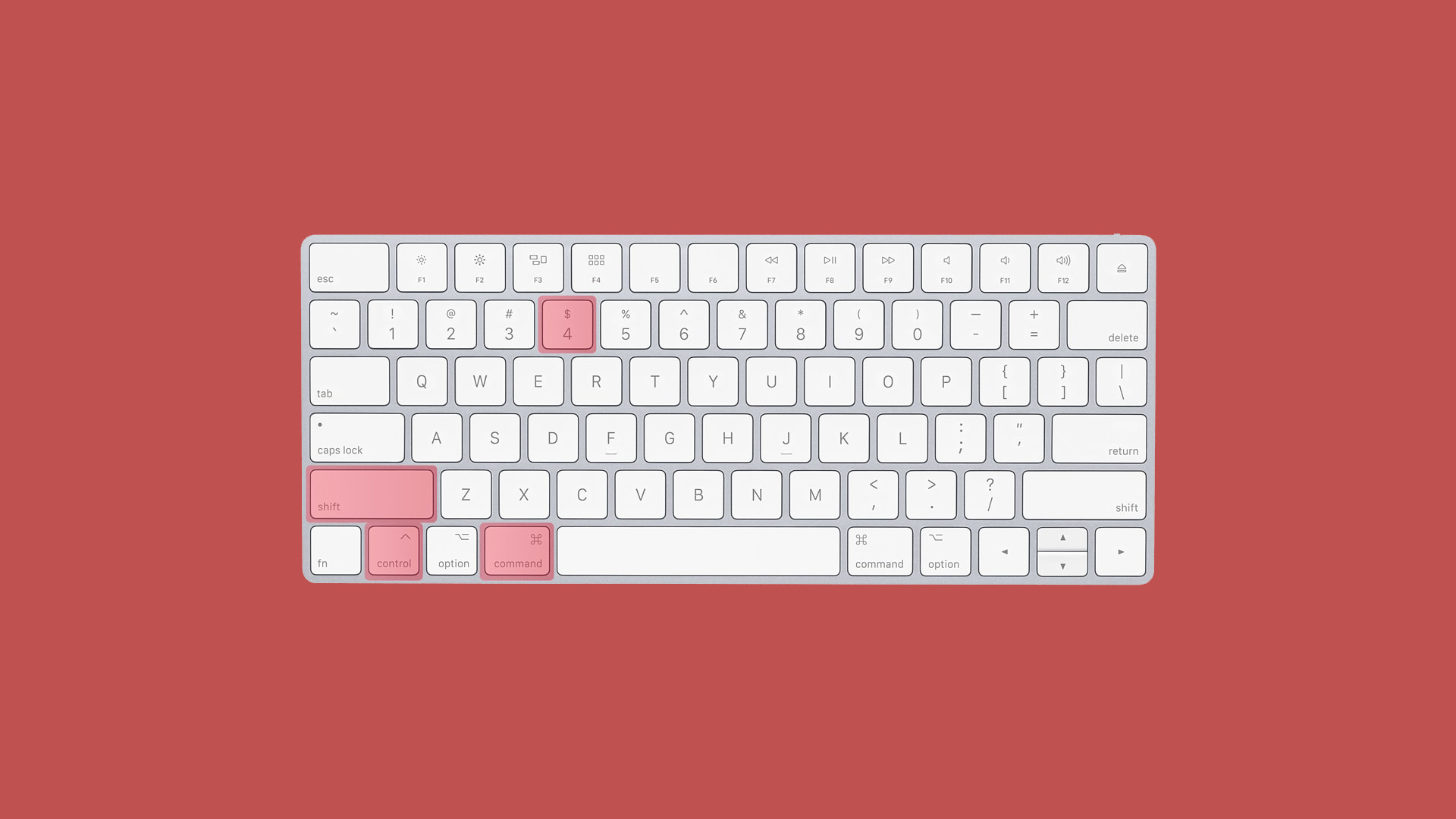
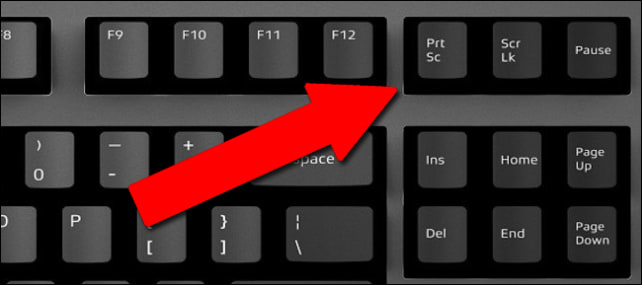
Capturing the full screen. If you need to capture the full screen, follow the below steps: You need to. How To Print Screen On Windows with a Mac keyboard. If you are on a PC running Windows 10 but are using your Mac keyboard with it, then you can print screen on Windows with Mac keyboard using the actions below. To take a print screen of the entire screen press the following key combination. Function (fn) + Shift ⇧ + F11. How to Take a Print Screen-Style Screenshot on Mac. In macOS, you can take a screenshot by hitting the Shift-Command-3 keys in combination. By default, screenshots are saved on your Mac's desktop. The good news is that we have yet to encounter a keyboard that can’t get Apple’s Print Screen key mapping working on a Mac. It may take a little bit of experimentation, but you should be able to use the default key combinations as a guide with which to test various shortcuts until you discover the correct keys for your particular Mac Boot.
If you ever need to take a screenshot in Windows whilst using Boot Camp on your Mac – and with the Apple supplied keyboard, you may find it difficult to perform this action. However, this scenario occurs more often than you might think. Today, we still see users requesting Google Search to help them with this task. For that reason, we updated this post to reflect the current state of events, keyboards, and practice.
“Print Screen” is a term used in the Windows environment to explain and give the ability for users to capture the content visible on the screen. Specifically, on Windows compatible keyboards, you will notice Print Screen is an actual button. On the Mac keyboards no button is assigned or labelled that way.
The good news is through a series of keystrokes you can perform the same function as Print Screen. On a Mac, you might hear the language of how to screen capture or how to screenshot.
Screenshot – Screen Capture – Print Screen in Windows on Mac
- To capture the entire screen simply press Function (fn) + Shift + F11.
- To capture the front most window press Option (alt) + Function (fn) + Shift + F11.
If you have your function keys mapped correctly in Windows you will be able to go without using the Function (fn) key. By default you will need to use it.
FAQ:
How To Paste Print Screen On Mac
Where is the F11 Key located?
We have many people asking about the location of the F11 key. Please look closely – it’s the third key from the top right corner, represented by the “lower the volume” speaker icon.
Where is the destination of the screen capture?
How To Paste Screenshot On Mac
Once you hear the click sound when taking the screen capture, the copy of your image is in your virtual clipboard. In order to retrieve it, you can open an application (such as Paint or Word) and use the “Paste command” to see, alter, or modify this capture. Further, you can save as a file in a location of your choosing.